What is BIN2DEC function in Excel?
The BIN2DEC function is one of the Engineering functions of Excel.
It Converts a binary number to a decimal.
We can find this function in the Engineering category of insert function Tab.
How to use BIN2DEC function in excel
- Click on an empty cell (like F5 ).

2. Click on the fx icon (or press shift+F3).

3. In the insert function tab you will see all functions.

4. Select Engineering category.
5. Select BIN2DEC function.
6. Then select ok.
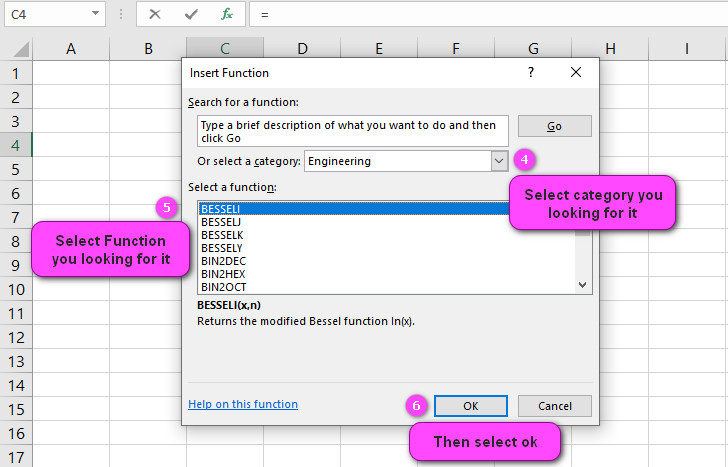
7. In the function arguments Tab you will see BIN2DEC function.
8. Number section is the binary number you want to convert.
9. You will see the results in the formula result section.

Examples of BIN2DEC function in Excel
- If cell A1 contains the binary number “101101”, the formula =BIN2DEC(A1) would return the decimal value 45.
- If cell A2 contains the binary number “11000”, the formula =BIN2DEC(A2) would return the decimal value 24.
- If cell A3 contains the binary number “1110101”, the formula =BIN2DEC(A3) would return the decimal value 117.
- If cell A4 contains the binary number “1001”, the formula =BIN2DEC(A4) would return the decimal value 9.
- If cell A5 contains the binary number “10101”, the formula =BIN2DEC(A5) would return the decimal value 21.
- If cell A6 contains the binary number “11111111”, the formula =BIN2DEC(A6) would return the decimal value 255.
- If cell A7 contains the binary number “110011”, the formula =BIN2DEC(A7) would return the decimal value 51.
- If cell A8 contains the binary number “111000”, the formula =BIN2DEC(A8) would return the decimal value 56.
- If cell A9 contains the binary number “10011”, the formula =BIN2DEC(A9) would return the decimal value 19.
- If cell A10 contains the binary number “1011110”, the formula =BIN2DEC(A10) would return the decimal value 94.
Example 1:
How to use BIN2DEC function in excel
You can see examples of BIN2DEC function below:

bin2dec(A2) ----->>>>answer is 0
bin2dec(A3) ----->>>>answer is 1
bin2dec(A4) ----->>>>answer is 2
bin2dec(A5) ----->>>>answer is 3
bin2dec(A6) ----->>>>answer is 4Understanding the syntax of Excel’s BIN2DEC function
The syntax for the BIN2DEC function in Excel is:
=BIN2DEC(number)
Here, “number” represents the binary number that you want to convert to decimal. The argument can either be a string enclosed in quotes or a reference to a cell that contains the binary number.
Example:
=BIN2DEC("1101")
This formula would convert the binary number “1101” to its decimal equivalent, which is 13.
How to use Excel’s BIN2DEC function: A step-by-step guide
To use Excel’s BIN2DEC function, follow these steps:
- Open an Excel worksheet and select the cell where you want to display the decimal equivalent of the binary number.
- Type “=BIN2DEC(” into the selected cell.
- Enter the binary number you want to convert (either directly into the formula or by referencing a cell containing the binary number).
- Close the parenthesis and press Enter.
Example: If we want to convert the binary number “110011” to decimal using Excel’s BIN2DEC function, we would do the following:
- Select a cell and type “=BIN2DEC(“
- Type “110011” after the opening parenthesis
- Close the parenthesis and press Enter. The result will be 51.
Learn about the purpose of Excel’s BIN2DEC function
The purpose of Excel’s BIN2DEC function is to convert binary numbers into their decimal equivalent. This function is useful when working with binary data, such as computer code or digital signals, and needing a decimal equivalent for analysis or comparison purposes.
Example: Suppose we have a spreadsheet with a list of binary numbers representing computer code. We can use Excel’s BIN2DEC function to convert these binary numbers to their decimal equivalents, making them easier to analyze and compare with other data sets.
Excel’s BIN2DEC function: What does it do?
The BIN2DEC function in Excel is used to convert binary numbers to their decimal equivalent. This function takes a binary number as its input and returns the decimal equivalent of that number.
Example: Suppose we have a binary number “111001” that we want to convert to decimal. We can use Excel’s BIN2DEC function to do this by typing “=BIN2DEC(111001)” in a cell. The result would be 57, which is the decimal equivalent of the binary number.
Converting binary to decimal with Excel’s BIN2DEC function
Excel’s BIN2DEC function is used to convert binary numbers to their decimal equivalent. To use the function, enter the binary number you want to convert as an argument in the function. The function will then return the decimal equivalent of that binary number.
Example: Suppose we have a binary number “100101” that we want to convert to decimal. We can use Excel’s BIN2DEC function to do this by typing “=BIN2DEC(100101)” in a cell. The result would be 37, which is the decimal equivalent of the binary number.
The accuracy of Excel’s BIN2DEC function: What you need to know
Excel’s BIN2DEC function is highly accurate and can handle binary numbers up to 10 characters in length. However, due to the limitations of computer arithmetic, it may not be able to handle extremely large or small binary numbers with complete accuracy.
Example: Suppose we want to convert the binary number “1111111111” (10 ones) to decimal using the BIN2DEC function. The result should be 1023, but due to limitations in computer arithmetic, the function may return a value slightly different from 1023.
Using negative binary numbers with Excel’s BIN2DEC function
Excel’s BIN2DEC function can also handle negative binary numbers. To convert a negative binary number to decimal, use the two’s complement method and input the resulting binary number (including the negative sign) into the BIN2DEC function.
Example: Suppose we want to convert the negative binary number “-1010” to decimal using the BIN2DEC function. First, we calculate the two’s complement of “1010”, which is “0110”. We then input “-1010” (including the negative sign) as “=BIN2DEC(110)”. The result would be -6.
Limitations of Excel’s BIN2DEC function: Things to consider
Excel’s BIN2DEC function has some limitations that users should be aware of. For example, the function can only handle binary numbers up to 10 characters long, and it cannot handle non-binary values such as text or symbols.
Example: Suppose we have a cell containing the value “12A5”, which is not a binary number. If we try to use the BIN2DEC function on this cell, we will receive an error message because the function is unable to process non-binary values.
Using Excel’s BIN2DEC function with hexadecimal or octal numbers
Excel’s BIN2DEC function is designed to handle binary numbers only. If you need to convert hexadecimal or octal numbers to decimal, you will need to use a different function such as HEX2DEC or OCT2DEC.
Example: Suppose we want to convert the hexadecimal number “1F” to decimal. We would use the HEX2DEC function like this: “=HEX2DEC(1F)”. The result would be 31.
Troubleshooting errors when using Excel’s BIN2DEC function
If you encounter an error when using the BIN2DEC function in Excel, it may be due to an incorrect argument in the formula, or to invalid data types. Double-check that the binary number is entered correctly and that it is in binary format.
Example: Suppose we have a cell containing the value “10102”, which is not a binary number (the digit “2” is not a valid binary digit). If we try to use the BIN2DEC function on this cell, we will receive an error message because the function is unable to process non-binary values.
Using Excel’s BIN2DEC function with arrays or ranges
Excel’s BIN2DEC function can be used with arrays or ranges of cells to quickly and easily convert multiple binary numbers to their decimal equivalents at once.
Example: Suppose we have a range of cells (A1:A5) containing binary numbers that we want to convert to decimal. We can use the following formula to accomplish this: “=BIN2DEC(A1:A5)”. The result will be an array of cells containing the decimal equivalents of each binary number in the range.
Combining Excel’s BIN2DEC function with other functions
Excel’s BIN2DEC function can be combined with other functions in Excel to perform more complex calculations or data transformations.
Example: Suppose we have a column of binary numbers in column A that we want to convert to hexadecimal format. We can use the following formula to accomplish this: “=DEC2HEX(BIN2DEC(A1))”. This formula first converts each binary number to decimal using BIN2DEC, then converts the decimal number to hexadecimal using DEC2HEX.
Common applications of Excel’s BIN2DEC function
Excel’s BIN2DEC function is commonly used in computer programming, digital electronics, and data analysis. It can be used to convert binary data to decimal format for easier analysis and comparison.
Example: Suppose we have a dataset containing binary values representing various properties of a set of objects. We can use Excel’s BIN2DEC function to convert these binary values to decimal format, making them easier to analyze and compare with other data sets.
Using non-numeric characters with Excel’s BIN2DEC function
Excel’s BIN2DEC function only accepts binary numbers as its argument. If you attempt to use non-numeric characters, such as text or symbols, in the function, it will return an error.
Example: Suppose we try to use the BIN2DEC function on the text string “1010”. The formula “=BIN2DEC(“1010″)” would return an error message, because the function only accepts binary numbers as input.
Formatting the result of Excel’s BIN2DEC function
The result of Excel’s BIN2DEC function can be formatted in a variety of ways to make it easier to read and understand. For example, you can format the cell as currency or percentage, add decimal places, or use conditional formatting to highlight certain values.
Example: Suppose we want to format the result of the BIN2DEC function to show two decimal places. We can do this by right-clicking on the cell containing the formula, selecting “Format Cells”, then selecting “Number” and choosing the desired number of decimal places.
Case sensitivity in Excel’s BIN2DEC function: What you should know
Excel’s BIN2DEC function is not case-sensitive, which means that it will treat uppercase and lowercase letters as the same.
Example: Suppose we want to convert the binary number “1011” to decimal using the BIN2DEC function. We can enter the number in either uppercase or lowercase format (e.g. “=BIN2DEC(“1011″)” or “=BIN2DEC(“1011″)”). The result from either formula would be the same: 11.
Availability of Excel’s BIN2DEC function in different versions of Excel
Excel’s BIN2DEC function is available in most versions of Microsoft Excel, including Excel 2019, Excel 365, Excel 2016, Excel 2013, and earlier versions.
Example: To use the BIN2DEC function in Excel, simply enter the formula “=BIN2DEC(number)” into a cell, replacing “number” with the binary number you want to convert.
Rounding the results of Excel’s BIN2DEC function
Excel’s BIN2DEC function returns an exact decimal equivalent of the binary number. If you need to round the result to a specific number of decimal places, you can use the ROUND function in combination with the BIN2DEC function.
Example: Suppose we want to convert the binary number “1110101” to decimal and round the result to two decimal places. We can use the following formula: “=ROUND(BIN2DEC(1110101), 2)”. The result would be 117.25, rounded to two decimal places.
Testing the accuracy of Excel’s BIN2DEC function: Best practices
When using Excel’s BIN2DEC function, it’s important to test the accuracy of the results to ensure that they are correct. Some best practices for testing accuracy include double-checking the binary input, comparing results with other conversion methods, and testing edge cases to ensure the function can handle extreme values.
Example: Suppose we want to convert the binary number “1111111111” (10 ones) to decimal using the BIN2DEC function. To test the accuracy of the result, we can compare it with the result from another conversion method, such as manual calculation. We can also test the function with extreme values, such as very large or small binary numbers.

