Using wildcards is a powerful way to count data in Excel.Counting the number of occurrences of a certain character or pattern using wildcards in Excel can be useful for various reasons, such as:
- Data analysis:
- If you have a large dataset and need to quickly identify how many cells contain a certain pattern or character, counting with wildcards can provide an efficient solution.
- Data cleaning:
- When working with text data, you may need to clean up inconsistencies or errors that are difficult to identify manually. Wildcards can help you identify patterns that need to be corrected or removed.
- Filtering data:
- If you want to filter your data based on certain criteria, counting with wildcards can help you determine how many rows meet those criteria.
Overall, counting with wildcards in Excel can save you time and effort when working with large datasets or complex text strings.
Counting Data with Wildcards in Excel
Example 1: Counting Names That Contain a Certain Substring
Let’s say you have a list of names in a column and you want to count how many of them contain a certain substring. For example, let’s say you want to count how many names contain the letters “*ah”. Here’s how you would do it:
- Select an empty cell where you want the count to appear.
- Type the following formula: =COUNTIF(A5:A13,”*ah“)
- Press Enter.
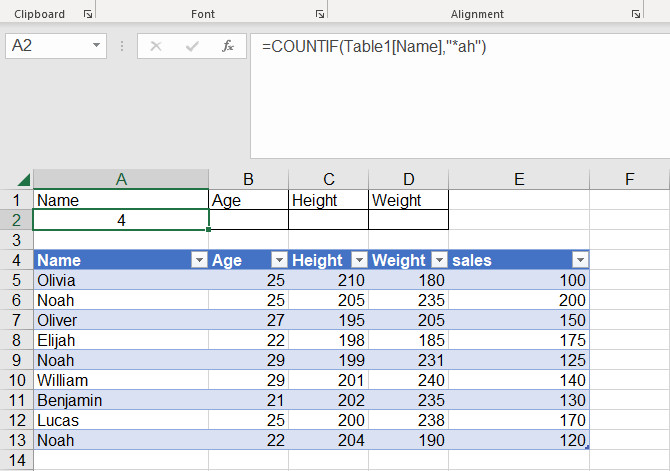
In this formula, “A5:A13” refers to the column where your names are located. The asterisks before and after “an” indicate that “an” can appear anywhere within the name, not just at the beginning or end.
Example 2: Counting Email Addresses That End with a Specific Domain
Let’s say you have a list of email addresses and you want to count how many of them end with a specific domain, such as “.com”. Here’s how you would do it:
- Select an empty cell where you want the count to appear.
- Type the following formula: =COUNTIF(A:A,”*.com”)
- Press Enter.

In this formula, “*.com” indicates that the email address must end with “.com”. The asterisk before the dot allows for any number of characters before “.com”.
Example 3: Counting Names That Meet Multiple Criteria Using COUNTIFS
You can also use wildcards in combination with the COUNTIFS function to count data that meets multiple criteria. For example, if you want to count how many names start with “N” and end with “h”, you can use the following formula:
=COUNTIFS(A5:A13,”N*”,A5:A13,”*h”)
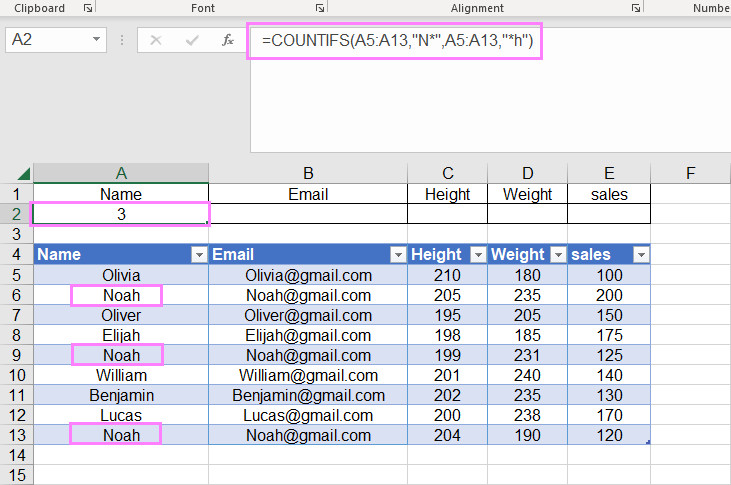
In this formula, “N*” means that the name must start with “N” , and “*h” by itself means that any name ending in “h” will be counted.
Simplify Your Data Analysis with Wildcard Counts
When it comes to data analysis in Excel, using wildcard counts is a powerful way to simplify your work and save time. Here are a few examples of how you can use wildcard counts like a pro:
- To count cells that contain a specific text string: =COUNTIF(A:A,”text“)
In this formula, “A:A” refers to the range of cells you want to search, and “text” refers to the specific text string you want to count.
- To count cells that start with a specific text string: =COUNTIF(A:A,”text*”)
In this formula, “text” refers to the specific text string you want to count at the beginning of the cell.
- To count cells that end with a specific text string: =COUNTIF(A:A,”*text”)
In this formula, “text” refers to the specific text string you want to count at the end of the cell.
Using these formulas with wildcard counts allows you to easily analyze large amounts of data and quickly obtain the information you need.
Manage Your Data Effectively with Wildcard COUNTIF Function
Excel’s wildcard COUNTIF function is a powerful tool for managing data effectively. Here are a few examples of how you can use it:
- To count cells that match a certain pattern: =COUNTIF(B5:B13,”***-**-***”)
In this formula, “B5:B13” refers to the range of cells you want to search, and “***-**-***” refers to a pattern that matches a Social Security Number.
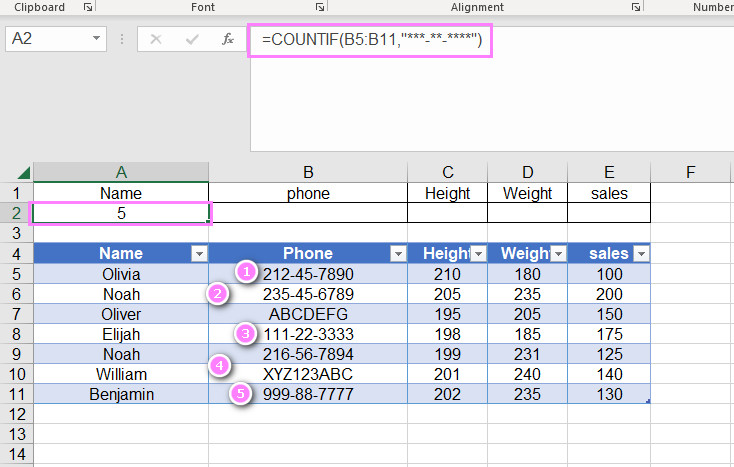
Excel’s wildcard COUNTIF function is a powerful way to manage data effectively and work smarter, not harder. By using this function in combination with other Excel tools, you can unlock its full potential and take your data analysis to the next level.

