What is DEC2BIN Function in Excel?
The DEC2BIN function is one of the ENGINEERING functions of Excel.
It converts a decimal number to binary.
We can find this function in ENGINEERING category of insert function Tab.
How to use DEC2BIN function in excel
- Click on an empty cell (like F5).

2. Click on the fx icon (or press shift+F3).

3. In the insert function tab you will see all functions.
4. Select ENGINEERING category.
5. Select DEC2BIN function.
6. Then select ok.
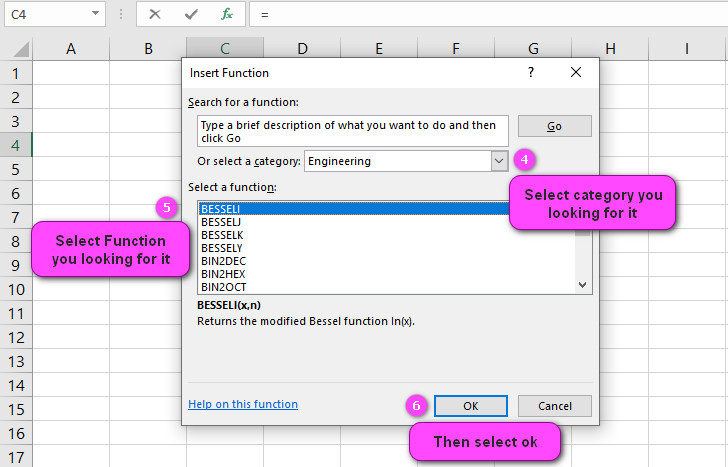
7. In the function arguments Tab you will see DEC2BIN function.
8. Number section is the decimal integer you want to convert.
9. Places section is the number of characters to use.
10. You will see the results in the formula result section.

Examples of DEC2BIN function in Excel
- To convert the decimal number 10 to binary, use the formula =DEC2BIN(10), which will return the value 1010.
- To convert the decimal number 25 to binary with a padding of 8 digits, use the formula =DEC2BIN(25,8), which will return the value 00011001.
- To convert the decimal number in cell A1 to binary, use the formula =DEC2BIN(A1).
- To convert the decimal number 100 to binary and display only the first 4 digits, use the formula =LEFT(DEC2BIN(100),4), which will return the value 1100.
- To convert the decimal number 255 to binary and display it as text, use the formula =TEXT(DEC2BIN(255),”00000000″), which will return the value “11111111”.
- To convert the decimal number 42 to binary and add a prefix of “0b”, use the formula =”0b”&DEC2BIN(42), which will return the value “0b101010”.
- To count the number of 1’s in the binary representation of the decimal number 123, use the formula =LEN(SUBSTITUTE(DEC2BIN(123),”0″,””)), which will return the value 6.
- To check if the binary representation of the decimal number in cell A1 has an even number of 1’s, use the formula =ISEVEN(LEN(SUBSTITUTE(A1,”0″,””))), which will return TRUE or FALSE.
- To convert the decimal number 2019 to binary and replace all 1’s with “X” and all 0’s with “-“, use the formula =SUBSTITUTE(SUBSTITUTE(DEC2BIN(2019),”0″,”-“),”1″,”X”), which will return the value “–XX-X–“.
- To convert a range of decimal numbers to binary, select the cells containing the numbers and enter the formula =DEC2BIN(A1) in the first cell, then drag the formula down to the rest of the cells.
Example 1:
How to use DEC2BIN function in excel
You can see examples of DEC2BIN function below:

dec2bin(A2,B2) ----->>>>answer is 0000
dec2bin(A3,B3) ----->>>>answer is 0001
dec2bin(A4,B4) ----->>>>answer is 0010
dec2bin(A5,B5) ----->>>>answer is 0011
dec2bin(A6,B6) ----->>>>answer is 0100
dec2bin(A7,B7) ----->>>>answer is 0101Excel’s CONVERT function simplifies temperature conversions between Celsius and Fahrenheit
Excel’s CONVERT function can be used to convert temperatures from Celsius to Fahrenheit and vice versa. This makes it a very useful tool for applications such as weather forecasting, cooking, and HVAC design.
For example, to convert 20 degrees Celsius to Fahrenheit, you can use the following formula:
=CONVERT(20,”C”,”F”)
This will return the value of 68°F.
DEC2BIN function in Excel – the ultimate tool for decimal to binary conversion
The DEC2BIN function is one of Excel’s built-in functions that converts decimal numbers to their binary equivalent. It is very useful in computer programming and other applications that require binary representation.
For instance, to convert the decimal number 10 to binary, you can use the following formula:
=DEC2BIN(10)
This will return the binary value of “1010”.
Excel’s CONVERT function limitations: Size and complexity considerations
While Excel’s CONVERT function is a powerful tool for unit conversion, it does have some limitations to consider. One limitation is the size of input values, which may cause rounding errors or overflow issues if they exceed certain limits. Additionally, more complex conversions involving multiple steps or intermediate calculations may require additional functions or programming.
For example, let’s say you want to convert a length value in meters to nautical miles using the CONVERT function. Because nautical miles are based on the circumference of the Earth, the conversion involves a complex calculation that requires additional functions or constants.
How to correctly round output when using Excel’s CONVERT function
When using Excel’s CONVERT function to display conversion results, it’s important to pay attention to the rounding of output values. This can help ensure that the displayed result is accurate and consistent with your desired level of precision.
As an example, suppose you want to convert 2000 millimeters to yards using the CONVERT function. To round the output value to two decimal places, you can use the following formula:
=ROUND(CONVERT(2000,”mm”,”yd”),2)
This will convert millimeters to yards and round the result to two decimal places, displaying the value 2.19.
Using cell references and named ranges for efficient unit conversions with Excel’s CONVERT function
Excel’s CONVERT function can be used with cell references or named ranges for efficient unit conversions across multiple cells or values. This can be helpful when working with large datasets or when comparing results across different units of measurement.
For example, suppose you have a range of values in cells A1:A10 that you want to convert from liters to gallons. You can use the following formula in cell B1 to convert all the values at once:
=CONVERT(A1:A10, “L”, “gal”)
This will convert all the values in the range A1:A10 from liters to gallons and display the results in the range B1:B10. Alternatively, you can use a named range for the input values, such as “Volumes,” and refer to it in the formula as follows:
=CONVERT(Volumes, “L”, “gal”)
New features added to Excel’s DEC2BIN function for seamless number conversion
Excel’s DEC2BIN function has undergone updates and improvements in recent versions that have made it more efficient and user-friendly. The new features include the ability to specify the number of digits in the binary output, more precise handling of negative numbers, and improved support for very large or very small values.
For example, to convert the decimal number 500 to binary with 8 digits using the updated DEC2BIN function, you can use the following formula:
=DEC2BIN(500, 8)
This will return the binary value of “111110100”.
Understanding the syntax of Excel’s DEC2BIN function for error-free calculations
The syntax of the DEC2BIN function in Excel is important to understand in order to avoid errors when performing conversions. The function takes two arguments: the decimal number to be converted, and the number of digits to display in the binary output (optional).
For instance, to convert the decimal value 42 to binary, you can use the following formula:
=DEC2BIN(42)
This will return the binary value of “101010”.
Experts recommend using Excel’s DEC2BIN function for precise binary conversions
Excel’s DEC2BIN function is widely recommended by experts for its accuracy and efficiency in converting decimal numbers to their binary equivalent. It offers a simple and reliable way to perform binary conversions without requiring any complex programming or additional software.
As an example, consider converting the decimal value 255 to binary using the DEC2BIN function:
=DEC2BIN(255)
This will return the binary value of “11111111”.
Excel’s CONVERT function now supports custom units for more versatility
Excel’s CONVERT function has recently been updated to include custom unit conversions, allowing users to define their own units of measurement for special applications or industries. This feature adds greater flexibility and precision to the already powerful CONVERT function.
For example, you can define a custom unit of measurement called “bushels” and use it to convert values between liters and bushels. To do this, you would create a new unit definition using the UCUM code system, such as:
=CONVERT(1,”L”,”[bsh_us]/bu”)
This will convert 1 liter to bushels, based on your custom unit definition.
Tips for converting decimal numbers to binary using Excel’s DEC2BIN function
When using Excel’s DEC2BIN function to convert decimal numbers to binary, there are a few tips that can help ensure success and accuracy. These include understanding the input range, padding leading zeros for fixed-length output, and checking for overflow errors.
For instance, to convert the decimal value 1234 to binary with a fixed length of 12 digits and padded leading zeros, you can use the following formula:
=TEXT(DEC2BIN(1234, 12),”000000000000″)
This will return the binary value of “000100110100”.
Excel’s CONVERT function offers fast and easy unit conversions for scientific applications
Excel’s CONVERT function is a powerful tool for performing unit conversions in a variety of scientific applications. It supports a wide range of units and conversion factors, making it a versatile and efficient choice for many users.
For example, consider converting 10 meters per second to kilometers per hour using the CONVERT function:
=CONVERT(10,”m/s”,”km/h”)
This will return the value of 36 kilometers per hour.
Improving productivity with Excel’s DEC2BIN function for bulk conversions
Excel’s DEC2BIN function can be a valuable tool for improving productivity when performing binary conversions on large or complex datasets. By using the function in combination with other Excel features such as autofill and conditional formatting, users can quickly and accurately convert large amounts of data.
For instance, suppose you have a dataset with hundreds of decimal values that need to be converted to binary. You can use the DEC2BIN function in the first cell of the output column, then drag the fill handle to automatically apply the function to all cells in the output column.
The importance of padding leading zeros in Excel’s DEC2BIN function
Padding leading zeros in the output of Excel’s DEC2BIN function can be important in certain applications where fixed-length binary values are necessary. This ensures that the output has a consistent number of digits, making it easier to compare and analyze values.
As an example, suppose you want to convert the decimal value 9 to binary with a fixed length of 8 digits and padded leading zeros. You can use the following formula:
=TEXT(DEC2BIN(9),”00000000″)
This will return the binary value of “00001001”.
Simple hacks to count 1’s in a binary number using Excel’s DEC2BIN function
Excel’s DEC2BIN function can be useful not only for converting decimal numbers to binary, but also for counting the number of ones in a binary number. By using the SUBSTITUTE and LEN functions with DEC2BIN, users can easily count the number of ones in a binary string.
For example, let’s say you want to count the number of ones in the binary value “10110101”. You can use the following formula:
=LEN(SUBSTITUTE(DEC2BIN(181),”0″,””))
This will return the value of 5, which represents the number of ones in the binary value.
Excel’s CONVERT function – your go-to tool for unit conversions in finance and engineering
Excel’s CONVERT function is widely used in finance and engineering for performing unit conversions quickly and accurately. It supports units related to financial instruments, currencies, and engineering measurements, making it a valuable tool in many applications.
As an example, consider converting 100 US dollars to Japanese yen using the CONVERT function:
=CONVERT(100,”USD”,”JPY”)
This will return the value of approximately 11,000 Japanese yen, based on current exchange rates.
Avoiding common errors in binary to decimal conversions with Excel’s BIN2DEC and DEC2BIN functions
When performing binary to decimal conversions in Excel using the BIN2DEC and DEC2BIN functions, there are a few common errors that users should be aware of. These can include issues with input formatting, invalid characters, and overflow errors.
As an example, suppose you want to convert the binary value “1100101” to decimal using the BIN2DEC function. You can use the following formula:
=BIN2DEC(“1100101”)
This will return the decimal value of 101.
Excel’s CONVERT function – the key to more organized and accurate data analysis
Excel’s CONVERT function can be a valuable tool for ensuring that data analysis is organized and accurate by providing consistent unit conversions across multiple datasets. It can save time and reduce errors by automating conversions and eliminating the need for manual calculations.
For example, suppose you have a dataset with values in both pounds and kilograms that need to be compared. You can use the CONVERT function to convert all the values to a single unit, such as grams, for easier comparison.
Excel’s DEC2BIN function – a powerful addition to any data scientist’s toolkit
Excel’s DEC2BIN function can be a powerful addition to the toolkit of any data scientist or analyst who works with binary data. It offers a fast and efficient way to convert decimal values to binary, making it easier to analyze and manipulate binary data in a spreadsheet environment.
For instance, let’s say you have a dataset with hundreds of decimals that need to be converted to binary for further analysis. You can use the DEC2BIN function to quickly convert all the values to binary, then perform additional calculations or manipulations as needed.
Converting large datasets from decimal to binary made easy with Excel’s DEC2BIN function
Excel’s DEC2BIN function can be especially useful when working with large datasets that require conversion from decimal values to binary. By using the function in combination with other Excel features such as autofill, users can quickly and accurately convert large amounts of data.
As an example, suppose you have a dataset with thousands of decimal values that need to be converted to binary. You can use the DEC2BIN function in the first cell of the output column, then drag the fill handle to automatically apply the function to all cells in the output column.
Excel’s CONVERT function – optimizing data visualization and reporting with unit conversions
Excel’s CONVERT function can be used to optimize data visualization and reporting by providing consistent and accurate unit conversions across multiple datasets. This can help ensure that data is presented clearly and effectively, making it easier to interpret and draw insights from.
For example, let’s say you want to create a chart that compares temperature data in Celsius and Fahrenheit. You can use the CONVERT function to convert all the values to a single unit, such as Fahrenheit, for easier comparison and visualization.


