What is INTERCEPT function in Excel?
The INTERCEPT function is one of the Statistical functions of Excel.
It calculates the point at which a line will intersect the y-axis by using a best-fit regression line plotted through the known x-values and y-values.
We can find this function in Statistical category of insert function Tab.
How to use INTERCEPT function in excel
- Click on an empty cell (like F5).

2. Click on the fx icon (or press shift+F3).

3. In the insert function tab you will see all functions.
4. Select STATISTICAL category.
5. Select INTERCEPT function.
6. Then select ok.
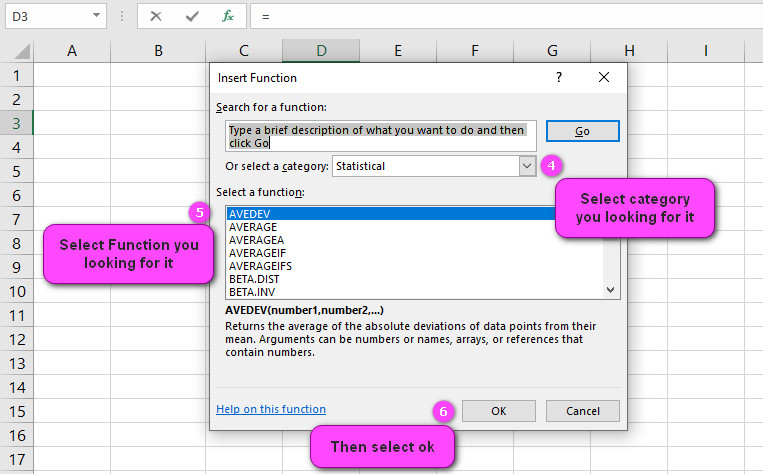
7. In the function arguments Tab you will see INTERCEPT function.
8. Known_ys is the dependent set of observations or data and can be numbers or names, arrays, or references that contain numbers.
9. Known_xs is the independent set of observations or data and can be numbers or names, arrays, or references that contain numbers.
10. You will see the results in the formula result section.
Examples of INTERCEPT function in Excel
here are 10 examples of using the INTERCEPT function in Excel:
- Suppose you have two columns of data representing x and y values, and you want to find the y-intercept of the line of best fit. You can use the formula “=INTERCEPT(y-values,x-values)“.
- If your x values are in a separate column from your y values, you can reference them by their column letters or numbers, like “=INTERCEPT(B2:B10,A2:A10)“.
- You can also use named ranges instead of cell references, like “=INTERCEPT(ydata,xdata)” where “ydata” and “xdata” are the named ranges.
- The INTERCEPT function can be used to calculate the y-intercept of a linear regression model. For example, if you have a regression equation “y = mx + b”, the intercept is “b”, which you can find with “=INTERCEPT(y-values,x-values)“.
- If you have multiple sets of x and y values and want to find the intercept for each set, you can use an array formula like “{=INTERCEPT(ydata,xdata)}“. Be sure to enter the formula as an array formula by pressing Ctrl+Shift+Enter.
- You can use the INTERCEPT function with the SLOPE function to find the equation of the line of best fit. For example, if the slope is in cell A1 and the intercept is in B1, the equation is “=A1*x+B1“.
- If you want to display the equation and R-squared value for the line of best fit on a chart, you can use the TREND function with the LINEST function to calculate the intercept and slope. For example, the formula for the equation might look like “=TREND(ydata,xdata,LINEST(ydata,xdata,TRUE,FALSE))”.
- If your data is in a table, you can use structured references to refer to the columns, like “=INTERCEPT(Table1[y],Table1[x])“.
- You can use the INTERCEPT function as part of a larger formula to calculate predicted values for a set of x values. For example, if your x values are in column A and your y values are in column B, you could enter the formula “=INTERCEPT(B:B,A:A)*A2” in cell C2 to predict the y value for the x value in cell A2.
- Finally, you can use the INTERCEPT function in combination with other functions like MIN, MAX, and COUNT to perform more complex calculations. For example, you might use the formula “=MAX(INTERCEPT(ydata,xdata),0)” to ensure that the intercept is always positive.
What is the INTERCEPT function in Excel?
Here’s an example of how to use the INTERCEPT function in Excel:
Suppose you have a data set of the number of hours studied and the corresponding test scores for a group of students. You want to determine the y-intercept of the regression line for this data set.
First, enter the data into two columns in Excel. For example:
| Hours Studied | Test Score |
|---|---|
| 3 | 75 |
| 5 | 85 |
| 7 | 90 |
| 9 | 95 |
| 11 | 98 |
Next, select a blank cell where you want to display the y-intercept value. Then, enter the following formula:
=INTERCEPT(B2:B6,A2:A6)
This tells Excel to calculate the y-intercept for the range of test scores (B2:B6) using the range of hours studied as the independent variable (A2:A6).
Excel will then return the y-intercept value, which in this case is approximately 66.4.
How does the INTERCEPT function work?
Now let’s look at a couple of examples to better understand how the INTERCEPT function works.
Example 1:
Suppose we have the following dataset:
| x | y |
|---|---|
| 1 | 4 |
| 2 | 7 |
| 3 | 10 |
| 4 | 13 |
To find the y-intercept of the linear regression line for this dataset, we can use the INTERCEPT function as follows:
=INTERCEPT(B2:B5, A2:A5)
Here, B2:B5 represents the range of y-values, and A2:A5 represents the range of x-values. The result will be the y-intercept of the linear regression line for this dataset, which is 1.
Example 2:
Suppose we have another dataset with only y-values:
| y |
|---|
| 6 |
| 9 |
| 12 |
| 15 |
To find the y-intercept of the linear regression line for this dataset, we can use the INTERCEPT function as follows:
=INTERCEPT(A2:A5)
Here, A2:A5 represents the range of y-values. Since no x-values are specified, Excel assumes a series of 1, 2, 3, …, n.
The result will be the y-intercept of the linear regression line for this dataset, which is 4.
What arguments does the INTERCEPT function take?
In Excel, the INTERCEPT function is used to calculate the intercept point of a linear regression line.
This function takes two arguments: known_y’s and known_x’s.
- The known_y’s argument represents the dependent variable. It is an array or range of cells containing the values of the data points that are plotted on the y-axis of the scatter plot. For example, suppose you have a set of data points (x, y) where x represents the independent variable and y represents the dependent variable. If these data points are stored in cells A2:B6, with x values in column A and y values in column B, then the known_y’s argument would be B2:B6.
- The known_x’s argument represents the independent variable. It is also an array or range of cells containing the corresponding values of the independent variable that are plotted on the x-axis of the scatter plot. Continuing with the previous example, the known_x’s argument would be A2:A6.
Here’s an example of how to use the INTERCEPT function:
Suppose we have the following data points:
| X | Y |
|---|---|
| 1 | 3 |
| 2 | 5 |
| 3 | 7 |
| 4 | 9 |
| 5 | 11 |
To find the intercept of the linear regression line for this data, we can use the following formula: =INTERCEPT(B2:B6, A2:A6)
In this formula, the known_y’s argument is B2:B6 and the known_x’s argument is A2:A6. The result of this formula will be the y-intercept of the linear regression line for this data set.
Note: It’s important to make sure that the known_y’s and known_x’s arguments are the same size and correspond to the same data points.
What is the syntax of the INTERCEPT function?
The INTERCEPT function in Excel is a statistical function that returns the y-intercept of a linear equation based on the given x and y data points. The syntax for the INTERCEPT function is as follows:
=INTERCEPT(known_y’s, known_x’s)
Where “known_y’s” is an array or range of dependent (y) values, and “known_x’s” is an array or range of independent (x) values. Both arguments must have the same number of data points.
Here’s an example of how to use the INTERCEPT function:
Suppose you have a data set of 6 points with x and y values as follows:
x: 1, 2, 3, 4, 5, 6 y: 2, 4, 6, 8, 10, 12
To find the y-intercept of this data set, you can use the following formula:
=INTERCEPT(B2:B7,A2:A7)
In this example, “B2:B7” represents the range of y-values, and “A2:A7” represents the range of x-values. When you press enter, Excel will return the value 0, which is the y-intercept of the linear equation.
It’s important to note that the INTERCEPT function assumes a linear relationship between x and y values. If your data does not fit a linear equation, using the INTERCEPT function may not provide accurate results.
Can the INTERCEPT function handle multiple data sets?
the INTERCEPT function in Excel can handle multiple data sets by using an array formula. An array formula is a formula that performs calculations on a range of values and returns an array of results.
To use the INTERCEPT function with multiple data sets, you need to create a two-dimensional array that includes all of the known_y’s and known_x’s arguments for each data set.
The resulting array will have a matrix of y-intercept values, one for each data set.
Here’s an example of how to use the INTERCEPT function with multiple data sets:
Suppose you have two data sets: one for sales revenue and advertising spend for a company’s online store, and another for sales revenue and advertising spend for their physical store.
You want to calculate the y-intercepts for both data sets.
First, enter the data into two separate tables in Excel. Here’s an example of what that might look like:
Online Store Data:
| Advertising Spend | Sales Revenue |
|---|---|
| 1000 | 25000 |
| 2000 | 50000 |
| 3000 | 75000 |
| 4000 | 100000 |
| 5000 | 125000 |
Physical Store Data:
| Advertising Spend | Sales Revenue |
|---|---|
| 500 | 15000 |
| 1000 | 30000 |
| 1500 | 45000 |
| 2000 | 60000 |
| 2500 | 75000 |
Next, create a new table that includes both data sets. In this example, we’ll put the Online Store data in columns A and B, and the Physical Store data in columns C and D. Then, select a blank cell where you want to display the y-intercept values.
To calculate the y-intercepts using an array formula, enter the following formula:
{=INTERCEPT({B2:B6,D2:D6},{A2:A6,C2:C6})}
Note that you need to enclose the arguments for each data set in curly brackets {} to indicate that they are arrays.
The resulting formula will be an array formula, so you need to press Ctrl+Shift+Enter instead of just Enter to calculate the formula.
Excel will then return an array of y-intercept values, one for each data set.
In this example, the formula returns two y-intercept values: approximately 5000 for the online store data and approximately 2500 for the physical store data.
How do I use the INTERCEPT function to find the y-intercept of a regression line?
First, you need to have a set of data that is suitable for linear regression analysis.
This means you should have both an independent variable (also called the predictor variable or x-variable) and a dependent variable (also called the response variable or y-variable).
The data should also be roughly linearly related, which can be checked by creating a scatter plot of the data.
Once you have your data, follow these steps to use the INTERCEPT function:
Step 1: Select the cells containing the independent variable (x-values) and dependent variable (y-values).
Step 2: Click on the “Insert” tab in the Excel ribbon, then click on the “Scatter” chart type. Choose any style of scatter plot you like from the options presented.
Step 3: Right-click on one of the data points in the chart and select “Add Trendline” from the context menu.
Step 4: In the “Format Trendline” dialog box that appears, make sure the “Linear” option is selected under “Trendline Options”. You can also choose to display the equation and R-squared value on the chart if desired.
Step 5: Click the “Close” button to close the dialog box. Excel will now add a trendline to the chart, representing the best-fit line through the data points.
Step 6: To find the y-intercept of this line, simply use the INTERCEPT function in a formula. The first argument of the function should be the range of y-values (dependent variable), and the second argument should be the range of x-values (independent variable).
For example, suppose you have a set of data with x-values in cells A2:A6 and y-values in cells B2:B6. To find the y-intercept of the best-fit line through this data, you would use the following formula:
=INTERCEPT(B2:B6, A2:A6)
Excel will return the y-intercept of the regression line as the result.
How do I interpret the results of the INTERCEPT function?
The INTERCEPT function in Excel calculates the y-intercept of a linear regression line based on a set of data points.
The result of this function represents the point where the regression line intersects with the y-axis.
The result of the INTERCEPT function can be interpreted as the predicted value of the dependent variable (y) when the independent variable (x) is zero.
For example, if the result of the INTERCEPT function is 5, then it means that when x=0, the predicted value of y is 5.
Here’s an example to illustrate how to interpret the results of the INTERCEPT function:
Suppose we have the following data points:
| X | Y |
|---|---|
| 1 | 3 |
| 2 | 5 |
| 3 | 7 |
| 4 | 9 |
| 5 | 11 |
To find the intercept of the linear regression line for this data, we can use the formula: =INTERCEPT(B2:B6, A2:A6)
Assume that the result of this formula is 1.6. This means that when x=0, the predicted value of y is 1.6. However, since there are no data points where x=0 in this dataset, this result may not be meaningful or applicable.
In general, the interpretation of the intercept value depends on the context of the specific dataset and the relationship between the variables.
It’s important to consider the range of values for the independent variable and whether or not they make sense in the context of the problem being studied.
Additionally, it’s useful to plot the data points and the regression line to visually examine the relationship between the variables and determine if the intercept value is reasonable based on the data.
Are there any limitations to using the INTERCEPT function?
there are limitations to using the INTERCEPT function in Excel. Here are a few important points to keep in mind:
- The function assumes a linear relationship between the x and y values: The INTERCEPT function is based on the assumption that the relationship between the independent and dependent variables is linear. This means that if your data set does not follow a linear pattern, the results obtained from the function may not be accurate.
For example, let’s consider a data set with the following x and y values:
x: 1, 2, 3, 4, 5 y: 3, 6, 9, 12, 15
In this case, although the x and y values have a strong positive correlation, they do not follow a linear pattern. As a result, using the INTERCEPT function on this data set may not provide meaningful results.
- The function assumes no measurement errors: The INTERCEPT function assumes that there are no measurement errors in the data set. In reality, it’s often difficult to obtain accurate measurements for both the independent and dependent variables. If there are measurement errors present, using the INTERCEPT function may lead to incorrect conclusions.
- The function assumes no missing data: The INTERCEPT function requires that both the known_x’s and known_y’s arguments contain the same number of data points. If any data points are missing, you may need to use other functions, such as LINEST or FORECAST, to estimate the y-intercept.
In summary, while the INTERCEPT function can be a useful tool for estimating the y-intercept of a linear equation, it’s important to be aware of its limitations.
If your data set does not follow a linear pattern, contains measurement errors or has missing data points, using the INTERCEPT function may not provide accurate results.
How do I troubleshoot errors with the INTERCEPT function?
Here are some common errors that can occur when using the INTERCEPT function in Excel and how to troubleshoot them:
- #VALUE! error – This error occurs if one or both of the input arrays contain non-numeric values, or if the input arrays are of different lengths. To fix this error, make sure that all input values are numeric and that the two input arrays have the same number of values.
- #DIV/0! error – This error occurs if the variance of the x-values is zero. In other words, if all of the x-values in the data set are the same, then the slope of the regression line is undefined and the y-intercept cannot be calculated. To fix this error, try adding more data points with different x-values.
- #REF! error – This error occurs if the input arrays include cells that have been deleted or moved. To fix this error, make sure that all input arrays reference valid cell ranges.
- #NAME? error – This error occurs if you misspell the name of the INTERCEPT function. To fix this error, double-check that the function is spelled correctly and that it is capitalized.
Here’s an example of how to troubleshoot an error with the INTERCEPT function:
Suppose you are trying to calculate the y-intercept for a data set of sales revenue and advertising spend. You enter the formula “=INTERCEPT(B2:B6,A2:A5)” but Excel returns a #VALUE! error.
To troubleshoot this error, check that all input values are numeric and that the two input arrays have the same number of values.
In this case, you notice that there are only 5 values in the “known_x’s” range (A2:A5) but there are 6 values in the “known_y’s” range (B2:B6).
To fix the error, change the “known_x’s” range to include all 6 values (A2:A6) like this: “=INTERCEPT(B2:B6,A2:A6)”. Excel should then return the y-intercept value for the data set.
Can the INTERCEPT function be used for non-linear regression analysis?
the INTERCEPT function in Excel is specifically designed for linear regression analysis and cannot be used for non-linear regression analysis.
In a linear regression model, the relationship between the independent variable (x) and dependent variable (y) is assumed to be linear.
Therefore, the best-fit line through the data points will also be a straight line, and the y-intercept can be found using the INTERCEPT function.
However, in a non-linear regression model, the relationship between x and y is non-linear, meaning it cannot be represented by a straight line.
In this case, the best-fit line through the data points will be a curve or other non-linear shape, and finding the y-intercept requires a different approach.
To perform non-linear regression analysis in Excel, you can use the “Solver” add-in, which is available in most versions of Excel.
This tool allows you to specify a model equation that describes the non-linear relationship between x and y, and then finds the parameter values that best fit the data to the model.
For example, suppose you have a set of data that appears to follow an exponential growth pattern. You might create a model equation like this:
y = a * exp(b * x)
where a and b are unknown parameters that need to be estimated from the data.
Using the Solver add-in, you could find the values of a and b that minimize the sum of squared errors between the model predictions and the actual y-values.
Once you have these parameter estimates, you can use them to calculate the y-intercept of the non-linear regression line.



