What is AREAS Function in Excel?
The AREAS function is one of the (Lookup & reference) functions of Excel.
It Returns the number of areas in a reference.
An area is a range of contiguous cells or a single cell.
We can find this function in Lookup & reference category of insert function Tab.
How to use AREAS function in excel
- Click on an empty cell (like F5 ).

2. Click on the fx icon (or press shift+F3).

3. In the insert function tab you will see all functions.

4. Select Lookup & reference category.
5. Select AREAS function.
6. Then select ok.
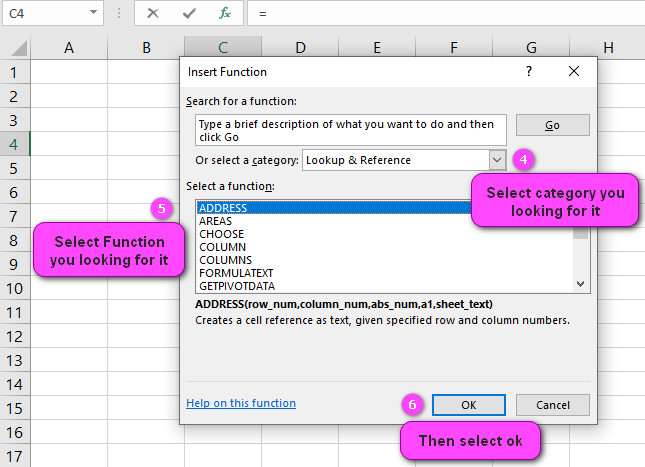
7. In the function arguments Tab, you will see AREAS function.
8. Reference section is a reference to a cell or range of cells and can refer to multiple areas.
9. You will see the result in the formula result section.

Examples of AREAS function in excel

here are 10 examples of the AREAS function in Excel:
- =AREAS(A1:C3) – returns 1, since there is only one rectangular range in the argument.
- =AREAS(A1:A3,C1:C3) – returns 2, since there are two rectangular ranges: A1:A3 and C1:C3.
- =AREAS(A1:D3,E1:H4) – returns 2, since there are two rectangular ranges: A1:D3 and E1:H4.
- =AREAS((A1:B3,C1:D3)) – returns 2, since there are two rectangular ranges: A1:B3 and C1:D3.
- =AREAS((A1:B3,C1:D3),(E1:F3,G1:H3)) – returns 3, since there are three rectangular ranges: A1:B3, C1:D3, and E1:F3,G1:H3.
- =AREAS((A1:B3,C1:D3),E1:F3) – returns 2, since there are two rectangular ranges: A1:B3,C1:D3 and E1:F3.
- =AREAS(A1,A2,A3) – returns 3, since each cell is considered a separate rectangular range.
- =AREAS((A1,B1),(C1,D1)) – returns 2, since there are two rectangular ranges: A1,B1 and C1,D1.
- =AREAS((A1,B1:C1),(D1:E1,F1)) – returns 2, since there are two rectangular ranges: A1,B1:C1 and D1:E1,F1.
- =AREAS((A1:B3,C1:D3),E1:G5,(H1:H3,I1:J3)) – returns 4, since there are four rectangular ranges: A1:B3,C1:D3,E1:G5 and H1:H3,I1:J3.
Introducing the AREAS function in Excel: What is it and what does it do?
The AREAS function is a powerful tool in Microsoft Excel that allows users to determine the number of separate ranges or areas contained within a reference. The function returns an integer value that represents the total number of different areas within a given reference.
For example, if you have a data set with multiple non-contiguous ranges, the AREAS function will return the total number of those ranges. This can be particularly useful when performing complex calculations or manipulating large data sets that contain multiple sections.
Discovering the power of the AREAS function in Excel: A comprehensive guide.
To fully harness the power of the AREAS function in Excel, it’s important to understand how it works and how to use it effectively. Here are some key tips for getting started:
- Understand the syntax: The AREAS function takes only one argument, which is the reference to be evaluated. The reference can contain multiple non-contiguous ranges separated by commas.
- Know the limitations: The AREAS function can only be used to count the number of separate areas within a given reference. It cannot be used to perform any calculations on those areas.
- Take advantage of other functions: While the AREAS function may not perform any calculations on its own, it can be combined with other functions such as SUM, AVERAGE, and MAX to perform complex calculations on non-contiguous ranges.
- Use named ranges: When working with large data sets, it can be helpful to use named ranges to make it easier to refer to specific data. The AREAS function can be used with named ranges just like any other reference.
Mastering the art of using the AREAS function in Excel: Tips and tricks.
Once you’ve mastered the basics of the AREAS function in Excel, there are several tips and tricks that can help you get even more out of this powerful tool.
- Use the Ctrl key to select multiple non-contiguous ranges: When selecting a reference to use with the AREAS function, you can use the Ctrl key to select multiple non-contiguous ranges. Simply hold down the Ctrl key while selecting each range.
- Combine the AREAS function with other functions: As mentioned earlier, the AREAS function can be combined with other functions to perform complex calculations on non-contiguous ranges. For example, you could use the SUM function along with the AREAS function to calculate the total sum of all non-contiguous ranges in a given reference.
- Use the Evaluate Formula tool: If you’re having trouble understanding how the AREAS function is working in a particular formula, you can use the Evaluate Formula tool in Excel to step through the calculation and see exactly what’s happening at each stage.
Demystifying the syntax of the AREAS function in Excel: A step-by-step tutorial.
To use the AREAS function in Excel, follow these simple steps:
- Select the cell where you want to display the result.
- Type “=AREAS(” followed by the reference you want to evaluate. The reference can contain multiple non-contiguous ranges separated by commas.
- Close the parentheses and press Enter.
- The result will be displayed in the selected cell.
For example, if you had a data set with four non-contiguous ranges (A1:B5, D1:E5, G1:H5, and J1:K5), you could use the following formula to count the number of separate areas:
=AREAS(A1:B5,D1:E5,G1:H5,J1:K5)
This would return a value of 4, representing the total number of separate areas within the reference.
Understanding the arguments of the AREAS function in Excel: Everything you need to know.
The AREAS function in Excel takes only one argument, which is the reference to be evaluated. The reference can contain multiple non-contiguous ranges separated by commas. Here are some key points to keep in mind when working with the AREAS function:
- The reference must be enclosed in parentheses.
- If a range contains multiple areas, each area must be separated by a comma within the reference.
- The AREAS function does not perform any calculations on the ranges within the reference; it simply returns the total number of separate areas contained within the reference.
Using non-contiguous ranges with the AREAS function in Excel: Best practices.
When working with non-contiguous ranges in Excel, there are several best practices to follow when using the AREAS function:
- Combine similar ranges whenever possible: If you have multiple non-contiguous ranges that are similar in size and structure, consider combining them into a single range to simplify your formulas and calculations.
- Use named ranges: Naming your non-contiguous ranges can make it easier to keep track of them and use them in formulas and calculations.
- Be careful when selecting ranges: When selecting non-contiguous ranges, be sure to use the Ctrl key to select each range separately. Accidentally selecting a contiguous range can cause errors in your formulas and calculations.
How Excel calculates the number of areas in a range with the AREAS function.
Excel calculates the number of areas within a range by breaking the range down into its individual areas and then counting them. An area is defined as a contiguous block of cells that do not contain any blank cells or cells with data that does not match the rest of the area.
For example, if you have a range that includes four non-contiguous areas (A1:B5, D1:E5, G1:H5, and J1:K5), the AREAS function will break down the range into these individual areas and count them separately.
Merged cells and the AREAS function in Excel: What you need to know.
When working with merged cells in Excel, it’s important to keep in mind that they can affect the results of the AREAS function. Here are some key points to remember:
- Merged cells are treated as a single cell by Excel, even if they contain data from multiple cells.
- If a merged cell is included in a reference used with the AREAS function, it will be counted as a single area regardless of how many cells it contains.
- To avoid issues with merged cells, it’s generally best practice to avoid using them whenever possible or to unmerge them before using them in formulas and calculations.
Multi-dimensional arrays and the AREAS function in Excel: Advanced techniques.
In addition to non-contiguous ranges, the AREAS function in Excel can also be used with multi-dimensional arrays. A multi-dimensional array is essentially a table of data with rows and columns that can be broken down into individual areas for use with the AREAS function.
To use the AREAS function with a multi-dimensional array, simply select the entire range of data and include it in the reference argument of the function. The AREAS function will break down the array into its individual areas and count them separately.
Hidden cells and the AREAS function in Excel: A complete overview.
When working with hidden cells in Excel, the AREAS function can sometimes return unexpected results. Here are some key points to keep in mind:
- Hidden cells are still considered part of a range when used as a reference with the AREAS function.
- If a cell or range within the reference is hidden, it will still be counted as a separate area by the AREAS function.
- To avoid issues with hidden cells, consider using the SUBTOTAL function instead of the AREAS function. The SUBTOTAL function can be set to ignore hidden cells and can perform a variety of calculations on non-contiguous ranges.
Dealing with empty or invalid arguments when using the AREAS function in Excel.
If an empty or invalid argument is passed to the AREAS function in Excel, it will return the #VALUE! error. To avoid this error, be sure to pass a valid reference argument to the function.
If you’re unsure whether a particular reference is valid or not, you can use the ISREF function in combination with the AREAS function to check for valid references before passing them to the function. For example, you could use the following formula to check whether a reference in cell A1 is valid:
=IF(ISREF(A1),AREAS(A1),”Invalid reference”)
Leveraging the AREAS function to determine the number of sheets in an Excel workbook.
In addition to its use with non-contiguous ranges and multi-dimensional arrays, the AREAS function can also be leveraged to count the number of sheets in an Excel workbook. Here’s how:
- Create a new worksheet and enter the sheet names in column A, starting at row 2.
- In cell B2, enter the following formula: =INDIRECT(“‘”&A2&”‘!A1”)
- Copy the formula down through the rest of column B.
- In cell C2, enter the following formula: =IF(ISERROR(B2),””,AREAS(INDIRECT(“‘”&A2&”‘!A1:IV65536”)))
- Copy the formula down through the rest of column C.
- The value in each cell of column C represents the number of separate areas contained within the corresponding sheet. Summing the values in column C will give you the total number of sheets in the workbook.
Combining the AREAS function with other functions in Excel: Examples and use cases.
The AREAS function in Excel can be combined with other functions to perform complex calculations on non-contiguous ranges. Here are some examples of how to combine the AREAS function with other functions:
- To calculate the sum of all non-contiguous ranges within a reference, use the SUM function along with the AREAS function like this: =SUM(A1:B5,D1:E5,G1:H5,J1:K5)
- To calculate the average value of all non-contiguous ranges within a reference, use the AVERAGE function along with the AREAS function like this: =AVERAGE(A1:B5,D1:E5,G1:H5,J1:K5)
- To find the maximum value across all non-contiguous ranges within a reference, use the MAX function along with the AREAS function like this: =MAX(A1:B5,D1:E5,G1:H5,J1:K5)
Nesting the AREAS function in Excel: Advanced strategies for complex formulas.
In addition to using the AREAS function with other functions, it can also be nested within other functions or used as an argument for other functions. This can be particularly useful when working with complex formulas that require multiple levels of calculation.
Some examples of how to nest the AREAS function in Excel include:
- Using the AREAS function as an argument for the INDIRECT function to create dynamic references that change based on the result of the AREAS function.
- Nesting the AREAS function within the INDEX function to return specific values from non-contiguous ranges within a reference.
- Using the AREAS function in combination with the IF function to perform different calculations based on the number of separate areas within a reference.
Dynamic ranges and the AREAS function in Excel: A practical approach.
The AREAS function in Excel can be used to create dynamic ranges that adjust automatically to changes in the data set. Here’s an example of how to create a dynamic range using the AREAS function:
- Select the entire range of data you want to include in the dynamic range.
- Enter the following formula in the Name Manager dialog box: =OFFSET(Sheet1!$A1,0,0,AREAS(Sheet!1,0,0,AREAS(Sheet1!A1:1:F$10),6)
- Assign a name to the dynamic range and click OK.
- The dynamic range will now adjust automatically if new data is added or removed from the range.
AREAS vs COUNTA: Understanding the differences between two popular Excel functions.
Both the AREAS and COUNTA functions in Excel are commonly used to count cells or ranges within a worksheet, but there are some important differences between the two functions.
The AREAS function counts the number of separate areas within a given reference, while the COUNTA function counts the number of non-blank cells within a given range. This means that the AREAS function may count multiple areas within a single merged cell, while the COUNTA function treats merged cells as a single non-blank cell.
In general, the AREAS function is more useful for working with non-contiguous ranges or multi-dimensional arrays, while the COUNTA function is better suited for counting non-blank cells within a specific range.
Avoiding common errors when using the AREAS function in Excel: Troubleshooting tips.
Here are some common errors to watch out for when using the AREAS function in Excel, along with some troubleshooting tips:
- Invalid reference error: This error can occur if the reference argument passed to the AREAS function is not valid. Double-check that the reference is correctly formatted and contains no typos or errors.
- Incorrect number of arguments error: The AREAS function takes only one argument – the reference to be evaluated. Make sure you haven’t accidentally included additional arguments in your formula.
- Merged cell issues: If a merged cell is included in the reference used with the AREAS function, it may be counted as a single area instead of multiple areas. To avoid this issue, unmerge any relevant cells before using the AREAS function.
Troubleshooting the AREAS function in Excel: Common issues and solutions.
Some common issues that users experience when working with the AREAS function in Excel include:
- The function returns unexpected results: Double-check the reference being passed to the AREAS function to ensure that it includes all intended non-contiguous ranges.
- The function returns an error message: Check for invalid references, formatting errors, or other issues with the input data.
- Issues with hidden or merged cells: Be sure to account for hidden or merged cells when using the AREAS function, as these can affect the total number of separate areas within a reference.
Limitations of the AREAS function in Excel: What you need to be aware of.
While the AREAS function in Excel can be a powerful tool for working with non-contiguous ranges and multi-dimensional arrays, there are some limitations to keep in mind:
- The function does not perform calculations on the individual areas within a reference. It simply returns the total number of separate areas.
- Merged cells can cause issues with the AREAS function, as they may be counted as a single area instead of multiple areas.
- The function may return unexpected results if there are hidden cells or ranges within the reference being evaluated.
Finding more resources and examples for using the AREAS function in Excel: Where to look.
There are many online resources available for learning more about how to use the AREAS function in Excel, including:
- Microsoft’s official Excel documentation: This is a great starting point for learning about Excel functions, including the AREAS function.
- Online Excel forums and communities: Sites like Stack Overflow and MrExcel offer a wealth of user-generated content and discussion threads that can provide valuable insights into working with Excel functions.
- Excel tutorials and training courses: There are many online courses and tutorials available, both free and paid, that can help you improve your Excel skills and learn more about advanced functions like AREAS.
AREAS related functions
- CHOOSE function
- INDIRECT function
- COLUMNS function


