What is BIN2HEX function in Excel?
The BIN2HEX function is one of the Engineering functions of Excel.
It Converts a binary number to hexadecimal.
We can find this function in the Engineering category of insert function Tab.
How to use BIN2HEX function in excel
- Click on an empty cell (like F5 ).

2. Click on the fx icon (or press shift+F3).

3. In the insert function tab you will see all functions.

4. Select Engineering category.
5. Select BIN2HEX function.
6. Then select ok.
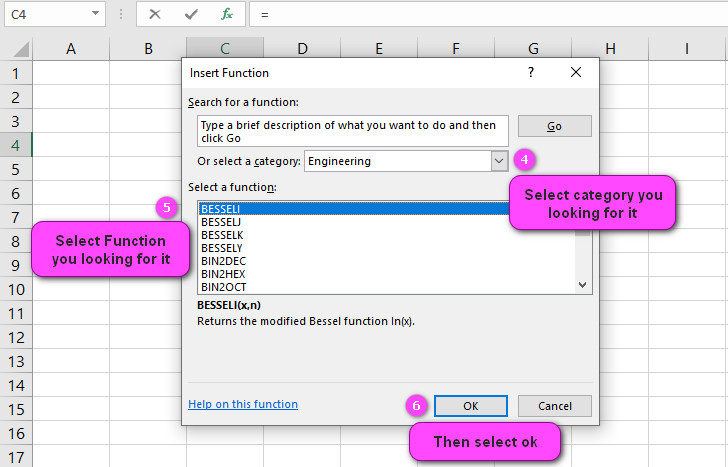
7. In the function arguments Tab you will see BIN2HEX function.
8. Number section is the binary number you want to convert.
9. Places is the number of characters to use.
10. You will see the results in the formula result section.

Examples of BIN2HEX function in Excel
- To convert the binary number 11001 to hexadecimal:
=BIN2HEX(11001) Result: “19”
- To convert the binary number 1110011100 to hexadecimal with a specified number of characters:
=BIN2HEX(1110011100, 4) Result: “1DCC”
- To convert a binary number contained in cell A1 to hexadecimal:
=BIN2HEX(A1) Assuming that the binary number in cell A1 is 101110, the result would be “2E”.
- To convert an array of binary numbers (A1:A5) to hexadecimal:
=BIN2HEX(A1:A5) This would return an array of cells containing the hexadecimal equivalents of each binary number in the range.
- To convert negative binary number -101011 to hexadecimal:
=BIN2HEX(BIN2DEC("1110101"),3) Result: “F5”
- To convert the binary number 11111111010011 to hexadecimal using 8 characters:
=BIN2HEX(11111111010011,8) Result: “FFD3”
- To convert the binary number 10101 to hexadecimal using 2 characters:
=BIN2HEX(10101,2) Result: “15”
- To convert the binary number 1100011001 to hexadecimal using 5 characters:
=BIN2HEX(1100011001,5) Result: “198”
- To convert the binary number 10001100111 to hexadecimal using 4 characters:
=BIN2HEX(10001100111,4) Result: “463”
- To convert the binary number 1111111 to hexadecimal using 3 characters:
=BIN2HEX(1111111,3) Result: “7F”
Example 1:
How to use BIN2HEX function in excel
You can see examples of BIN2HEX function below:

bin2hex(A2) ----->>>>answer is 7F
bin2hex(A3) ----->>>>answer is 5C
bin2hex(A4) ----->>>>answer is 4F
bin2hex(A5) ----->>>>answer is FFFFFFFE01
bin2hex(A6) ----->>>>answer is 13F“Convert Binary to Hexadecimal with Excel’s BIN2HEX Function”
To convert binary to hexadecimal using Excel’s BIN2HEX function, follow these steps:
- Enter the binary number you want to convert in a cell.
- In another cell, type the formula “=BIN2HEX(cell reference)” and replace “cell reference” with the cell where your binary number is located.
- Press enter and the hexadecimal equivalent of your binary number will be displayed.
Example: Binary number: 101011 Formula: =BIN2HEX(A1) Result: AB
“How to Use the BIN2HEX Function in Excel: A Step-by-Step Guide”
To use Excel’s BIN2HEX function, follow these steps:
- Enter the binary number you want to convert in a cell.
- In another cell, type the formula “=BIN2HEX(cell reference)” and replace “cell reference” with the cell where your binary number is located.
- Press enter and the hexadecimal equivalent of your binary number will be displayed.
Example: Binary number: 1101010 Formula: =BIN2HEX(A1) Result: 6A
“Excel’s BIN2HEX Function: Syntax and Arguments Explained”
The syntax for Excel’s BIN2HEX function is as follows: =BIN2HEX(number, [places])
The “number” argument is required and refers to the binary number you want to convert to hexadecimal. The “places” argument is optional and specifies the minimum number of characters the resulting hexadecimal number should have. If the resulting hexadecimal number has fewer characters than the specified places, Excel will add leading zeros.
Example: Binary number: 10010 Formula with default places value: =BIN2HEX(A1) Result: 12 Formula with places value of 4: =BIN2HEX(A1, 4) Result: 0012
“Breaking the Limit: Maximum Number Handling of Excel’s BIN2HEX Function”
Excel’s BIN2HEX function can handle binary numbers up to a maximum of 10 characters long. If you try to convert a binary number longer than this, Excel will return an error message.
Example: Binary number: 1100110011 Formula: =BIN2HEX(A1) Result: #NUM!
“Converting Negative Binary Numbers to Hexadecimal in Excel”
To convert negative binary numbers to hexadecimal using Excel’s BIN2HEX function, follow these steps:
- Convert the negative binary number to its two’s complement representation.
- Use the BIN2HEX function as usual to convert the two’s complement binary number to hexadecimal.
- If the resulting hexadecimal number is preceded by a series of F’s, this indicates that the original binary number was negative.
Example: Negative binary number: -10110 Two’s complement representation: 01010 Formula: =BIN2HEX(A1) Result: A
“Case Sensitivity and the BIN2HEX Function in Excel”
Excel’s BIN2HEX function is case-insensitive, which means that it will work with both uppercase and lowercase letters when converting binary to hexadecimal.
Example: Binary number: 11110000 Formula: =BIN2HEX(A1) Result: F0
Binary number: 00001111 Formula: =BIN2HEX(a1) Result: F
“Boost Your Productivity: Using BIN2HEX with Arrays in Excel”
You can use Excel’s BIN2HEX function with arrays to easily convert multiple binary numbers to their hexadecimal equivalents at once. Simply highlight the cells containing the binary numbers and use the formula “=BIN2HEX(array reference)”.
Example: Binary numbers in cells A1 to A5: 110, 10101, 1111, 10000, 111011 Formula: =BIN2HEX(A1:A5) Results: C, 15, F, 10, 3B
“Combining Functions in Excel: Tips for Effective Data Transformations”
Combining Excel functions can help you perform complex data transformations quickly and efficiently. For example, you can use the BIN2HEX function with other functions like LEFT and RIGHT to extract specific parts of a binary number and convert them to hexadecimal.
Example: Binary number: 110101010111 Formula to extract first 4 digits: =LEFT(A1, 4) Result: 1101
Formula to extract last 8 digits: =RIGHT(A1, 8) Result: 01010111
Formula to convert extracted digits to hexadecimal: =BIN2HEX(LEFT(A1, 4)) & BIN2HEX(RIGHT(A1, 8)) Result: D5
“From Programming to Analysis: Applications of Excel’s BIN2HEX Function”
Excel’s BIN2HEX function can be used in a variety of applications, from programming to data analysis. For example, you can use it to convert binary representations of IP addresses to their hexadecimal equivalents, which is useful for subnetting and other networking tasks.
Example: Binary IP address: 11000000.10101000.00000001.00000010 Formula: =BIN2HEX(BIN2DEC(LEFT(A1,FIND(“.”,A1)-1))) & “.” & BIN2HEX(BIN2DEC(MID(A1,FIND(“.”,A1)+1,FIND(“.”,A1,FIND(“.”,A1)+1)-FIND(“.”,A1)-1))) & “.” & BIN2HEX(BIN2DEC(MID(A1,FIND(“.”,A1,FIND(“.”,A1)+1)+1,FIND(“.”,A1,FIND(“.”,A1,FIND(“.”,A1)+1))-FIND(“.”,A1,FIND(“.”,A1)+1)-1))) & “.” & BIN2HEX(BIN2DEC(RIGHT(A1,LEN(A1)-FIND(“.”,A1,FIND(“.”,A1,FIND(“.”,A1)+1)))))
Result: C0.A8.01.02
“Customizing Your Output: Specifying Characters in Excel’s BIN2HEX Function”
You can customize the output of Excel’s BIN2HEX function by specifying the number of characters you want the resulting hexadecimal value to contain. This is useful if you need to ensure that your hexadecimal values always have a fixed length.
Example: Binary number: 110010 Formula with default places value: =BIN2HEX(A1) Result: 19 Formula with places value of 4: =BIN2HEX(A1, 4) Result: 0019
“Truncation vs Rounding: Understanding BIN2HEX Results in Excel”
Excel’s BIN2HEX function uses truncation rather than rounding when converting binary to hexadecimal. This means that any decimal values in the binary input will be dropped during the conversion process.
Example: Binary number with decimal value: 1001.101 Formula: =BIN2HEX(A1) Result: 9
“Exact Conversion: Accuracy of Excel’s BIN2HEX Function”
Excel’s BIN2HEX function provides an exact conversion from binary to hexadecimal, meaning that the resulting hexadecimal value is always an accurate representation of the original binary input.
Example: Binary number: 1010110 Formula: =BIN2HEX(A1) Result: 56
“Numeric-Only Inputs: Filtering Valid Arguments for BIN2HEX in Excel”
Excel’s BIN2HEX function only accepts numeric inputs in binary format. Any non-numeric or non-binary characters will result in an error message.
Example: Invalid binary number: 11012 Formula: =BIN2HEX(A1) Result: #NUM!
“Error-Proofing: Troubleshooting BIN2HEX Function Issues in Excel”
If you encounter issues with the BIN2HEX function in Excel, there are several steps you can take to troubleshoot the problem. These include checking your input data for errors, verifying that you are using the correct syntax and arguments for the function, and ensuring that any referenced cells contain valid data.
Example: Input data error: Binary number in cell A1 is missing a digit Formula: =BIN2HEX(A1) Result: #NUM!
“Availability Across Versions: Compatibility of BIN2HEX in Excel”
The BIN2HEX function is available in most versions of Excel, including Excel 2007, Excel 2010, Excel 2013, Excel 2016, and Excel 2019. However, some earlier versions of Excel may not support the function.
Example: Excel version: Excel 2003 Formula: =BIN2HEX(A1) Result: #NAME? (error message indicating that the function is not supported in this version of Excel)
“Beyond Hexadecimal: Limitations of BIN2HEX Function in Excel”
Excel’s BIN2HEX function can only convert binary numbers to their hexadecimal equivalent. It cannot be used to convert other number systems, such as octal or decimal.
Example: Decimal number: 213 Formula: =BIN2HEX(A1) Result: #NUM! (error message indicating that the function cannot convert a decimal number)
“Preparing Your Data: Best Practices for Using BIN2HEX in Excel”
To use Excel’s BIN2HEX function effectively, it is important to ensure that your input data is properly formatted and free of errors. This includes verifying that all cells contain valid binary numbers and removing any extraneous characters or formatting.
Example: Valid binary number: 10101010 Formula: =BIN2HEX(A1) Result: AA
Invalid binary number with extra characters: 10101B010 Formula: =BIN2HEX(A1) Result: #NUM! (error message indicating that the function cannot convert an invalid binary number)
“Building Your Toolbox: Alternative Conversion Functions in Excel”
In addition to BIN2HEX, Excel also provides several other conversion functions that can be used to convert between different number systems. These include DEC2BIN, DEC2HEX, HEX2BIN, and HEX2DEC.
Example: Decimal number: 42 Formula to convert decimal to binary: =DEC2BIN(A1) Result: 101010
“Q&A with Excel Experts: Tips and Tricks for BIN2HEX Function in Excel”
Excel experts recommend using the BIN2HEX function in combination with other Excel functions to perform more complex data transformations. Additionally, they suggest using arrays to convert multiple binary numbers to their hexadecimal equivalents at once.
Example: Binary numbers in cells A1 to A5: 110, 10101, 1111, 10000, 111011 Formula to convert all binary numbers to hexadecimal at once: =BIN2HEX(A1:A5) Results: C, 15, F, 10, 3B
“Formatting your Output: Customizing Results from BIN2HEX Function in Excel”
Excel’s BIN2HEX function allows you to customize the format of its output by specifying the number of characters you want the resulting hexadecimal value to contain and by adding a prefix or suffix.
Example: Binary number: 11010111 Formula with 4 places and prefix “0x”: =”0x” & BIN2HEX(A1, 4) Result: 0x00D5

