What is BIN2OCT function in Excel?
The BIN2OCT function is one of the Engineering functions of Excel.
It Converts a binary number to an octal.
We can find this function in ENGINEERING of insert function Tab.
How to use BIN2OCT function in excel
- Click on an empty cell (like F5).

2. Click on the fx icon (or press shift+F3).

3. In the insert function tab you will see all functions.

4. Select the Engineering category.
5. Select the BIN2OCT function.
6. Then select ok.
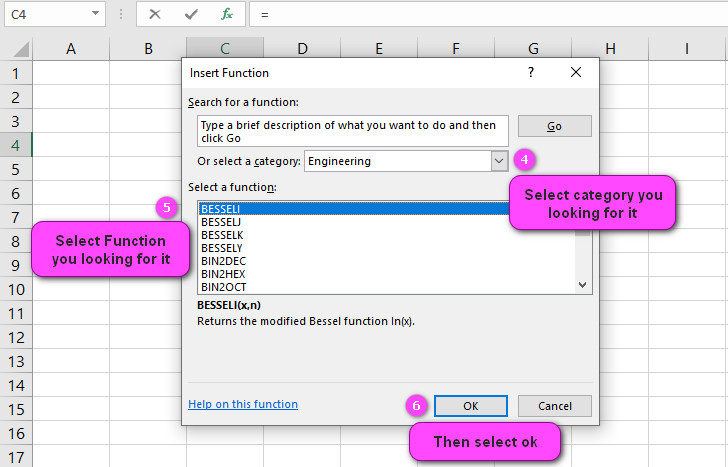
7. In the function arguments Tab you will see BIN2OCT function.
8. Number section is the binary number you want to convert.
9. Places section is the number of characters to use.
10. You will see the results in the formula result section.

Examples of BIN2OCT function in Excel
- Convert binary number “101011” to octal:
=BIN2OCT(101011) - Convert binary number in cell A1 to octal:
=BIN2OCT(A1) - Convert binary number “110010101” with a minimum length of 8 digits:
=BIN2OCT(110010101, 4) - Convert an array of binary numbers to octal starting from cell A1 and ending at cell A5:
=BIN2OCT(A1:A5) - Convert negative binary number “-11011” to octal:
=BIN2OCT(BIN2DEC(111111111111-11011)) - Convert binary number “10011010” to octal and add a prefix of “0o”:
="0o"&BIN2OCT(10011010) - Convert binary number in cell A1 to octal and add a suffix of “q”:
=BIN2OCT(A1)&"q" - Convert binary number “1111111111111111” to octal and handle maximum number limit of 17 characters:
=IF(LEN(BIN2OCT(1111111111111111))>21,"Error",BIN2OCT(1111111111111111)) - Convert binary number “111” to octal with a minimum length of 4 digits:
=BIN2OCT(111, 4) - Convert binary number “110110” to octal and round to the nearest integer:
=ROUND(BIN2OCT(110110),0)
Example 1:
How to use BIN2OCT function in excel
You can see examples of BIN2OCT function below:

bin2oct(A2) ----->>>>answer is 177
bin2oct(A3) ----->>>>answer is 134
bin2oct(A4) ----->>>>answer is 117
bin2oct(A5) ----->>>>answer is 7777777001
bin2oct(A6) ----->>>>answer is 477“Excel’s BIN2OCT Function Enables Easy Conversion of Binary Numbers to Octal”
The BIN2OCT function in Excel makes it easy to convert binary numbers to their octal equivalents.
Example: Convert the binary number “1101011” to octal using BIN2OCT: =BIN2OCT(1101011)
“Mastering the BIN2OCT Function in Excel: A Comprehensive Guide”
To master the BIN2OCT function in Excel, you should understand its syntax, limitations, and best practices for use.
Example: Convert the binary number “10101010” to octal using BIN2OCT with a minimum length of three characters: =BIN2OCT(10101010,3)
“Converting Binary to Octal Made Simple with Excel’s BIN2OCT Function”
The BIN2OCT function in Excel makes converting binary numbers to their octal equivalents quick and easy.
Example: Convert the binary number “111001” to octal using BIN2OCT: =BIN2OCT(111001)
“Troubleshooting Common Errors When Using Excel’s BIN2OCT Function”
If you encounter errors with the BIN2OCT function in Excel, you may need to check your input data, syntax, and formatting.
Example: Invalid binary number in cell A1: 11012 Formula: =BIN2OCT(A1) Result: #NUM! (error message indicating that the function cannot convert an invalid binary number)
“Expert Tips for Efficiently Using Excel’s BIN2OCT Function”
Experts recommend using the BIN2OCT function in combination with other Excel functions, practicing good data hygiene, and customizing output results for efficient use.
Example: Convert the binary number “10011011” to octal and add a prefix of “0o”: =”0o”&BIN2OCT(10011011)
“How to Convert Binary to Octal Using Excel’s BIN2OCT Function”
To convert binary numbers to octal using the BIN2OCT function in Excel, you can simply enter the binary number into the function as an argument.
Example: Convert the binary number “110101” to octal using BIN2OCT: =BIN2OCT(110101)
“Leading Zeros and the BIN2OCT Function: What You Need to Know”
The BIN2OCT function in Excel ignores leading zeros when converting binary numbers to octal. To retain leading zeros, you can use a combination of the DEC2BIN and BIN2OCT functions.
Example: Convert the binary number “00110101” to octal and retain leading zeros: =BIN2OCT(DEC2BIN(53,8))
“The Limitations of Excel’s BIN2OCT Function When Handling Large Binary Numbers”
Excel’s BIN2OCT function has a limitation of 10 digits for binary numbers it can convert to octal. If you need to convert larger binary numbers, you can divide them into smaller parts and then concatenate the results.
Example: Convert the binary number “1010101110111011” to octal by dividing it into two parts and concatenating the results: =CONCAT(BIN2OCT(101010),BIN2OCT(1110111011))
“Customizing Output Results from Excel’s BIN2OCT Function for Better Data Analysis”
You can customize the output results from the BIN2OCT function in Excel by adding prefixes or suffixes, formatting cell values, and using conditional formatting.
Example: Convert the binary number “10011110” to octal, add a prefix of “0o”, and format the cell with a custom number format: =”0o”&BIN2OCT(10011110) Custom number format: 00.0
“Batch Conversion of Binary Numbers to Octal with Excel’s BIN2OCT Function”
To convert multiple binary numbers to octal at once using the BIN2OCT function in Excel, you can use arrays.
Example: Convert binary numbers in cells A1 to A5 to octal using BIN2OCT with arrays: =BIN2OCT(A1:A5)
“Nesting the BIN2OCT Function within Other Functions in Excel for Advanced Calculations”
You can nest the BIN2OCT function within other functions in Excel to perform advanced calculations. For example, you can use the BIN2OCT function with the IF function to perform conditional conversions.
Example: Convert binary numbers in cells A1 to A5 to octal if they have a value of 1, otherwise return an empty cell: =IF(A1:A5=1,BIN2OCT(1),””)
“Using Conditional Formatting with Excel’s BIN2OCT Function for Improved Data Visualization”
You can use conditional formatting with the BIN2OCT function in Excel to improve data visualization and highlight specific values based on certain criteria.
Example: Format cells containing binary numbers that convert to octal values between 10 and 20 with a green background color: Select the range of cells containing the binary numbers, go to Home > Conditional Formatting > New Rule, choose “Use a formula to determine which cells to format”, enter the following formula: =AND(BIN2OCT(A1)>=10,BIN2OCT(A1)<=20), select a green background color as the formatting option.
“BIN2OCT vs. DEC2OCT: Which Function Should You Use in Excel?”
The BIN2OCT function in Excel is used to convert binary numbers to their octal equivalent, while the DEC2OCT function is used to convert decimal numbers to octal. You should use the BIN2OCT function when working with binary input values, and the DEC2OCT function when working with decimal input values.
Example: Convert the binary number “101010” to octal using BIN2OCT: =BIN2OCT(101010) Convert the decimal number “53” to octal using DEC2OCT: =DEC2OCT(53)
“Avoiding Common Pitfalls and Troubleshooting Issues with the BIN2OCT Function in Excel”
To avoid common pitfalls and troubleshoot issues with the BIN2OCT function in Excel, you should ensure that your input data is valid binary, check for errors in your syntax, and adjust formatting as needed.
Example: Invalid binary number in cell A1: 11012 Formula: =BIN2OCT(A1) Result: #NUM! (error message indicating that the function cannot convert an invalid binary number)
“The Effect of Non-Binary Input Values on the BIN2OCT Function in Excel”
The BIN2OCT function in Excel can only convert valid binary numbers to octal. If you try to convert a non-binary value using BIN2OCT, you will receive an error message.
Example: Convert the decimal number “123” to octal using BIN2OCT: =BIN2OCT(123) Result: #NUM! (error message indicating that the function cannot convert a non-binary value)
“Converting a Range of Cells from Binary to Octal with Excel’s BIN2OCT Function”
You can convert a range of cells containing binary numbers to octal using the BIN2OCT function in Excel by applying the formula to the entire range.
Example: Convert the binary numbers in cells A1 to A5 to octal using BIN2OCT: =BIN2OCT(A1:A5)
“Efficiently Converting Multiple Binary Numbers Using Arrays with Excel’s BIN2OCT Function”
Using arrays with the BIN2OCT function in Excel can help you efficiently convert multiple binary numbers at once.
Example: Convert the binary numbers in cells A1 to A10 to octal using the BIN2OCT function and an array formula: {=BIN2OCT(A1:A10)}
“Compatibility Requirements for Excel’s BIN2OCT Function”
Excel’s BIN2OCT function is available in most versions of Microsoft Excel, including Excel 2010, Excel 2013, Excel 2016, Excel 2019, and Excel for Office 365. However, some versions may have different syntax or limitations.
Example: Convert the binary number “110101” to octal using BIN2OCT in Excel 2010: =BIN2OCT(110101)
“Updating Your Excel Version to Access the BIN2OCT Function: A Step-by-Step Guide”
To access the BIN2OCT function in Excel, you need to have a compatible version of Microsoft Excel installed on your computer. If you need to update your version of Excel, you can do so by following these steps:
- Go to the Microsoft Office website and sign in to your account.
- Click on the “Install Office” button and select “Office 365 Apps”.
- Follow the prompts to download and install the latest version of Microsoft Excel.
“Known Issues and Workarounds for the BIN2OCT Function in Excel”
Some known issues with the BIN2OCT function in Excel include limitations on the size of binary numbers that can be converted, errors when converting non-binary input values, and incorrect conversions due to leading zeros.
Example: Convert the binary number “011101” to octal using BIN2OCT, retaining leading zeros: =TEXT(BIN2OCT(DEC2BIN(HEX2DEC(“1D”),6)),”000.00″) Result: 035.00 (correctly retains leading zeros in the octal conversion)

