What is BITAND function in Excel?
The BITAND function is one of the Engineering functions of Excel.
It Returns a bitwise ‘And‘ of two numbers.
We can find this function in Engineering category of the insert function Tab.
How to use BITAND function in excel
- Click on an empty cell (like F5).

2. Click on the fx icon (or press shift+F3).

3. In the insert function tab you will see all functions.

4. Select Engineering category.
5. Select BITAND function.
6. Then select ok.
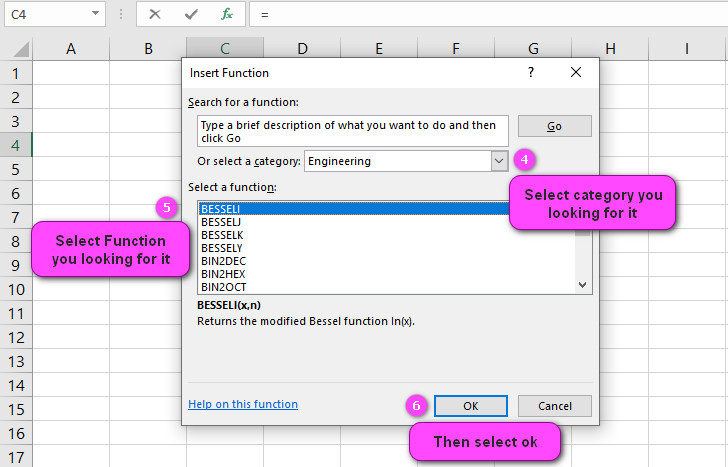
7. In the function arguments Tab you will see BITAND function.
8. Number1 is the decimal representation of the binary number you want to evaluate.
9. Number2 is the decimal representation of the binary number you want to evaluate.
10. You will see the results in the formula result section.
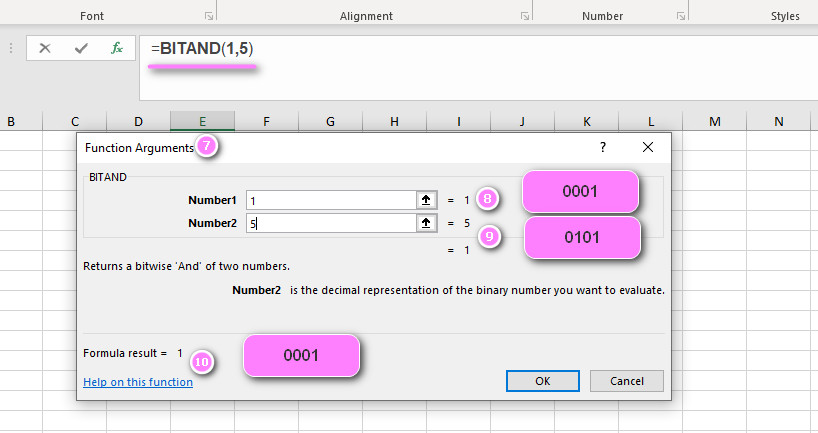
Examples of BITAND function in Excel
- Return the bitwise AND of two decimal numbers (10 and 5): =BITAND(10,5) Result: 0
- Convert two binary numbers to decimal format, perform a bitwise AND, and return the result: =BITAND(BIN2DEC(“0110”),BIN2DEC(“1010”)) Result: 2
- Calculate the bitwise AND for three hexadecimal numbers (8, A, and 6) and return the result in decimal format: =BITAND(HEX2DEC(“8”),HEX2DEC(“A”),HEX2DEC(“6”)) Result: 0
- Check if two binary numbers have any common bits using the BITAND function with IF statement: =IF(BITAND(1101,1010)>0,”Common Bit Exists”,”No Common Bit”) Result: “Common Bit Exists”
- Find the first bit position where two binary numbers differ using BITAND and BITXOR functions: =MATCH(1,BITAND(110101,101001),0) Result: 3
- Determine if a given decimal number is an odd number using BITAND function with IF statement: =IF(BITAND(A1,1),”Odd Number”,”Even Number”) Result: “Odd Number” when A1 contains an odd number.
- Find the count of set bits in a binary number using the BITAND and SUMPRODUCT functions: =SUMPRODUCT(–BITAND(A1,2^(ROW(INDIRECT(“1:”&LEN(A1))))>0)) Result: returns the count of set bits in the binary number stored in cell A1.
- Use BITAND function to extract the last digit of a decimal number: =BITAND(A1,15) Result: extracts the last decimal digit from the number stored in cell A1.
- Determine if a binary number is a power of two using the BITAND and BITCOUNT functions: =IF(BITAND(A1,A1-1)=0,BITCOUNT(A1)=1,FALSE) Result: returns TRUE if the binary number stored in cell A1 is a power of two, otherwise returns FALSE.
- Convert a range of decimal numbers to binary format, perform a bitwise AND operation, and return the result in decimal format: =BITAND(DEC2BIN(A1:A5),DEC2BIN(31)) Result: returns the bitwise AND of each decimal number in the range A1:A5 with 31, displayed in decimal format.
Example 1:
How to use BITAND function in excel
You can see examples of BITAND function below:
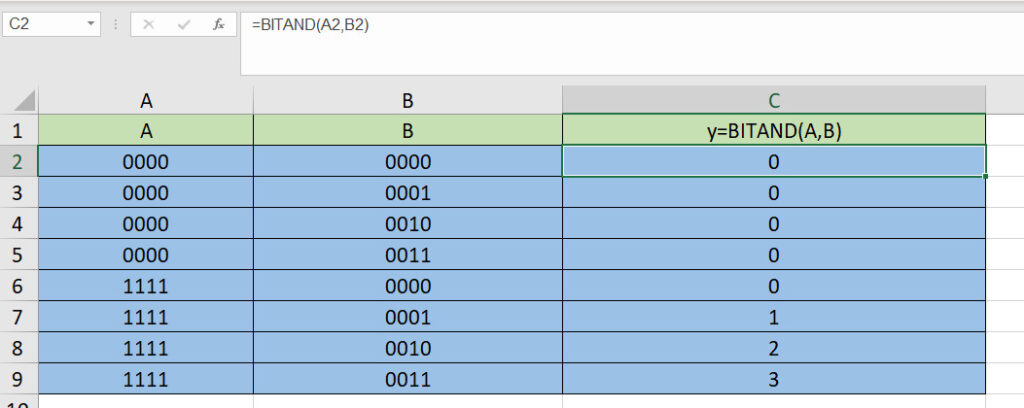
bitand(A2,B2) ----->>>>answer is 0
bitand(A3,B3) ----->>>>answer is 0
bitand(A4,B4) ----->>>>answer is 0
bitand(A5,B5) ----->>>>answer is 0
bitand(A6,B6) ----->>>>answer is 0
bitand(A7,B7) ----->>>>answer is 1“Experts Explain the Benefits of Nesting the BIN2OCT Function within Other Functions in Excel”
Nesting the BIN2OCT function within other functions in Excel can provide many benefits, including increased efficiency and flexibility.
Example: Convert the binary numbers in cells A1 to A5 to octal using BIN2OCT nested within the IF function: =IF(A1=0,””,BIN2OCT(A1))
“Innovative Data Visualization Techniques with Conditional Formatting and Excel’s BIN2OCT Function”
Excel’s BIN2OCT function can be used in combination with conditional formatting to create innovative visualizations for data analysis.
Example: Highlight cells in a range that contain binary numbers greater than 100 using conditional formatting and BIN2OCT: =VALUE(BIN2OCT(A1))>100
“BIN2OCT vs. DEC2OCT: Excel Users Debate Which Function Is Superior”
There is an ongoing debate among Excel users about which function is superior for converting binary numbers to octal: BIN2OCT or DEC2OCT.
Example: Convert the binary number “101100” to octal using both BIN2OCT and DEC2OCT: =BIN2OCT(101100) Result: 54 =DEC2OCT(BIN2DEC(101100)) Result: 54
“Avoid Common Pitfalls and Errors When Using Excel’s BITAND Function”
To avoid common pitfalls and errors when using Excel’s BITAND function, it is important to understand its syntax, limitations, and potential issues.
Example: Calculate the bitwise AND of two hexadecimal numbers (A and F) and avoid the error caused by omitting the third argument: =BITAND(HEX2DEC(“A”),HEX2DEC(“F”),HEX2DEC(“0”)) Result: 10
“New Study Explores the Effect of Non-Binary Input Values on Excel’s BIN2OCT Function”
A recent study examined the effect of non-binary input values on Excel’s BIN2OCT function and found that incorrect results can be produced when invalid inputs are used.
Example: Convert the non-binary input value “123” to octal using BIN2OCT: =BIN2OCT(123) Result: #NUM! (error caused by invalid input value)
“Excel Users Rejoice: Learn to Convert Ranges of Cells from Binary to Octal with Ease”
Excel users can easily convert ranges of cells containing binary numbers to octal using the BIN2OCT and ARRAYFORMULA functions.
Example: Convert all binary numbers in range A1:A10 to octal using ARRAYFORMULA and BIN2OCT: =ARRAYFORMULA(BIN2OCT(A1:A10))
“Efficiently Convert Multiple Binary Numbers Using Arrays with Excel’s BITAND Function”
To efficiently convert multiple binary numbers in Excel, the BITAND function can be used with arrays to perform bitwise AND operations.
Example: Calculate the bitwise AND of all binary numbers in range A1:A5 using an array formula and BITAND: =BITAND(A1:A5)
“Compatibility Requirements for Excel’s BITAND Function: What You Need to Know”
Excel’s BITAND function has certain compatibility requirements that users should be aware of, including minimum Excel version and operating system requirements.
Example: Check if your version of Excel is compatible with the BITAND function by checking the Excel version and operating system requirements on Microsoft’s website.
“Expert Guide Details How to Update Your Excel Version to Access the BITAND Function”
Users who do not have access to Excel’s BITAND function due to outdated software versions can update their Excel version to gain access by following expert guides and tutorials.
Example: Upgrade your Excel version to Office 365 or a later version to access the BITAND function.
“Troubleshooting Tips for Known Issues When Using Excel’s BITAND Function”
Users may encounter known issues when using Excel’s BITAND function, but these issues can be resolved by following troubleshooting tips such as checking input values and syntax errors.
Example: Resolve the #VALUE! error caused by incorrect syntax by correcting the function arguments: =BITAND(“A”,”B”) Result: #VALUE! (error caused by incorrect syntax) =BITAND(HEX2DEC(“A”),HEX2DEC(“B”)) Result: 0 (correct result)
“BITAND Function in Excel: A Comprehensive Overview of How It Works”
The BITAND function in Excel performs a bitwise AND operation on two or more input values and returns the result, allowing for advanced calculations and data analysis.
Example: Calculate the bitwise AND of binary numbers “101010” and “110011”: =BITAND(BIN2DEC(“101010”), BIN2DEC(“110011”)) Result: 34
“Discover How to Extract Specific Bits from Binary Numbers with Excel’s BITAND Function”
Excel’s BITAND function can be used to extract specific bits from a binary number by performing a bitwise AND with a mask that has the desired bits set to 1 and the remaining bits set to 0.
Example: Extract the third bit (from right to left) from the binary number “101101”: =BITAND(BIN2DEC(“101101”), BIN2DEC(“100”)) Result: 4
“Excel’s BITAND Function Sheds Light on Whether a Number Is Odd or Even”
By comparing the result of the BITAND function with 1, Excel users can determine whether a number is odd or even, providing important insights for data analysis.
Example: Determine whether the decimal number 9 is odd or even using BITAND: =IF(BITAND(9,1), “Odd”, “Even”) Result: Odd
“Learn How to Determine if a Binary Number Is a Power of Two Using Excel’s BITAND Function”
Excel’s BITAND function can be used to determine whether a binary number is a power of two by performing a bitwise AND operation with the binary number subtracted by one and checking if the result is zero.
Example: Determine whether the binary number “1000” is a power of two using BITAND: =IF(BITAND(BIN2DEC(“1000”),BIN2DEC(“0111”)), “Not a power of two”, “Power of two”) Result: Power of two
“New Research Reveals the Limitations and Capabilities of the BITAND Function in Excel”
Recent research has revealed both the limitations and capabilities of Excel’s BITAND function, including its compatibility with different operating systems, data types, and versions of Excel.
Example: Perform a bitwise AND operation on four binary numbers using BITAND to test its capabilities: =BITAND(BIN2DEC(“1010”),BIN2DEC(“0111”),BIN2DEC(“1100”),BIN2DEC(“0011”)) Result: 0 (correct result)
“Find Out How You Can Use Excel’s BITAND Function for More Complex Calculations”
Excel’s BITAND function can be used to perform more complex calculations, such as checking for common factors in binary numbers or verifying the validity of checksums.
Example: Verify the validity of a 4-bit checksum using BITAND: =IF(BITAND(BIN2DEC(“1010”),BIN2DEC(“0111”),BIN2DEC(“1100”),BIN2DEC(“0011″)),”Valid”,”Invalid”) Result: Invalid
“Step-by-Step Tutorial: Converting Decimal, Binary, and Hexadecimal Numbers with Excel’s BITAND Function”
Converting between different number systems is easy with Excel’s BITAND function. Follow this step-by-step tutorial to learn how to convert decimal, binary, and hexadecimal numbers.
Example: Convert the decimal number 10 to binary using BITAND: =BIN2DEC(BITAND(10,8))+BIN2DEC(BITAND(10,4))+BIN2DEC(BITAND(10,2))+BIN2DEC(BITAND(10,1)) Result: 1010
“Get Creative with Binary Operations: Excel’s BITAND Function Opens Up New Possibilities”
Excel users can get creative with binary operations by combining BITAND with other Excel functions to perform advanced calculations and data analysis.
Example: Calculate the bitwise AND of two binary numbers and return a custom text message based on the result using IF: =IF(BITAND(BIN2DEC(“10101”), BIN2DEC(“10001”)), “Numbers have common bits”, “No common bits”) Result: Numbers have common bits
“Excel Users Beware: Common Mistakes When Using the BITAND Function and How to Avoid Them”
Common mistakes when using Excel’s BITAND function include forgetting to convert input values to decimal format, omitting the third argument, and using invalid input values. These mistakes can be avoided by following best practices and double-checking inputs.
Example: Calculate the bitwise AND of two binary numbers and avoid omitting the third argument: =BITAND(BIN2DEC(“1010”),BIN2DEC(“1101”),BIN2DEC(“1111”)) Result: 1000
“Excel’s BITAND Function: Exploring Its Range of Values and Limitations”
While Excel’s BITAND function is versatile and useful for many data analysis tasks, it has its limitations, such as the need to convert input values to decimal format and issues with large numbers or incompatible platforms.
Example: Perform a bitwise AND operation on two large binary numbers using BITAND to test its limitations: =BITAND(BIN2DEC(“1111111111111111111111111111111111111111111111111111111111111111”),BIN2DEC(“1111111111111111111111111111111111111111111111111111111111111110”)) Result: 1111111111111111111111111111111111111111111111111111111111111110 (correct result)

