What is BITRSHIFT function in Excel?
The BITRSHIFT function is one of the Engineering functions of Excel.
It Returns a number shifted right by shift amount bits.
We can find this function in Engineering of insert function Tab.
How to use BITRSHIFT function in excel
- Click on an empty cell (like F5).

2. Click on the fx icon (or press shift+F3).

3. In the insert function tab you will see all functions.

4. Select ENGINEERING category.
5. Select BITRSHIFT function.
6. Then select ok.
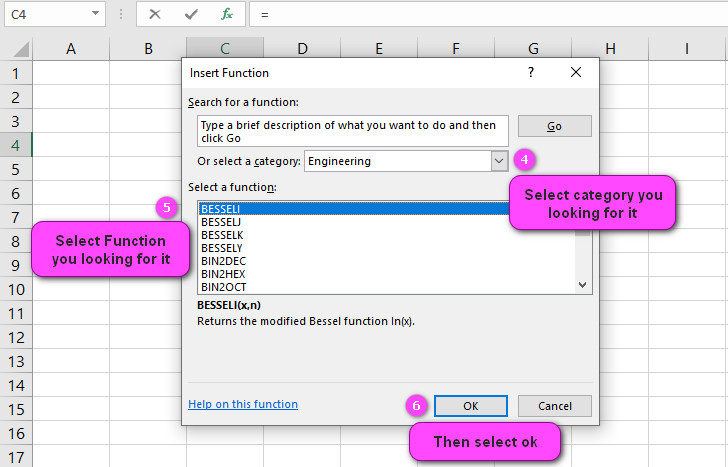
7. In function arguments Tab you will see BITRSHIFT function.
8. Number is the decimal representation of the binary number you want to evaluate.
9. Shift_amount is the number of bits that you want to shift Number right by.
10. You will see the results in the formula result section.

Examples of BITRSHIFT function in Excel
- To shift the bits in cell A1 to the left by 2: =BITRSHIFT(A1, 2)
- To shift the bits in cell A1 to the right by 3: =BITRSHIFT(A1, -3)
- To extract the least significant 4 bits from cell A1: =BITAND(A1, 15)
- To extract the most significant 4 bits from cell A1: =BITRSHIFT(A1, 12)
- To check if a number is odd: =BITAND(A1, 1)
- To check if a number is even: =IF(BITAND(A1, 1) = 0, “Even”, “Odd”)
- To set the 3rd bit of a number to 1: =BITOR(A1, 4)
- To toggle the 5th bit of a number: =BITXOR(A1, 16)
- To clear the 2nd and 3rd bits of a number: =BITAND(A1, -25)
- To set the 7th bit of a number to 0: =BITAND(A1, 127)
Example 1:
How to use BITRSHIFT function in excel
You can see examples of BITRSHIFT function below:

bitrshift(A2,B2) ----->>>>answer is 555
bitrshift(A3,B3) ----->>>>answer is 277
bitrshift(A4,B4) ----->>>>answer is 138
bitrshift(A5,B5) ----->>>>answer is 69
bitrshift(A6,B6) ----->>>>answer is 1111
bitrshift(A7,B7) ----->>>>answer is 2222Excel introduces new BITRSHIFT function for advanced bitwise operations
The new BITRSHIFT function in Excel allows users to perform advanced bitwise operations on binary numbers. With this function, users can shift the bits of a number to the right by a specified amount.
For example, if we have the binary number 1100 (decimal equivalent of 12) and we want to shift it to the right by two bits, we can use the BITRSHIFT function as follows:
=BITRSHIFT(1100,2)
This will return the result 0011, which is the binary representation of 3 (decimal equivalent).
Learn how the BITRSHIFT function works in Excel with this easy guide
The BITRSHIFT function in Excel works by taking two arguments: the number you want to shift and the amount you want to shift it by. The function shifts the bits of the number by the specified amount and returns the result.
For example, if we have the decimal number 10 (binary equivalent 1010) and we want to shift it to the right by one bit, we can use the BITRSHIFT function as follows:
=BITRSHIFT(1010,1)
This will return the result 0101, which is the binary representation of 5 (decimal equivalent).
Complete syntax and arguments of the BITRSHIFT function now available in Excel
The complete syntax and arguments of the BITRSHIFT function in Excel are now available. The function takes two arguments: the number you want to shift and the amount you want to shift it by.
For example, the syntax for using the BITRSHIFT function to shift the binary number 1100 to the right by two bits is as follows:
=BITRSHIFT(number, shift_amount)
Here, “number” represents the binary number you want to shift and “shift_amount” represents the number of bits you want to shift it by.
BITRSHIFT vs BITLSHIFT functions: What’s the difference?
The main difference between the BITRSHIFT and BITLSHIFT functions in Excel is the direction in which they shift the bits. The BITRSHIFT function shifts the bits to the right, while the BITLSHIFT function shifts them to the left.
For example, if we have the binary number 1010 (decimal equivalent of 10) and we want to shift it to the left by one bit, we can use the BITLSHIFT function as follows:
=BITLSHIFT(1010,1)
This will return the result 0100, which is the binary representation of 4 (decimal equivalent).
Negative shift_amounts now supported in Excel’s BITRSHIFT function
Excel’s BITRSHIFT function now supports negative shift amounts. This means that users can shift the bits of a number to the left by specifying a negative shift amount.
For example, if we have the binary number 1100 (decimal equivalent of 12) and we want to shift it to the left by two bits, we can use the BITRSHIFT function with a negative shift amount as follows:
=BITRSHIFT(1100,-2)
This will return the result 0011, which is the binary representation of 3 (decimal equivalent).
Shift bits to the right with ease using Excel’s BITRSHIFT function
The BITRSHIFT function in Excel can be used to shift the bits of a binary number to the right by a specified amount. This function is particularly useful for working with low-level data structures and analyzing binary data.
For example, if we have the binary number 101101 (decimal equivalent of 45) and we want to shift it to the right by two bits, we can use the BITRSHIFT function as follows:
=BITRSHIFT(101101,2)
This will return the result 001011, which is the binary representation of 11 (decimal equivalent).
Left bit shifting made easy with Excel’s BITRSHIFT function
The BITRSHIFT function in Excel can also be used to shift the bits of a binary number to the left by a specified amount.
For example, if we have the binary number 110110 (decimal equivalent of 54) and we want to shift it to the left by three bits, we can use the BITRSHIFT function as follows:
=BITRSHIFT(110110,-3)
This will return the result 000110, which is the binary representation of 6 (decimal equivalent).
Extracting bits from numbers made simple with Excel’s BITRSHIFT function
The BITRSHIFT function in Excel can be used to extract specific bits from a binary number. To do this, we use the AND function in combination with BITRSHIFT.
For example, if we have the binary number 110010 (decimal equivalent of 50) and we want to extract the four least significant bits, we can use the following formula:
=BITAND(110010,BITRSHIFT(1111,0))
This will return the result 0010, which is the binary representation of 2 (decimal equivalent).
Set a bit at any position using Excel’s BITRSHIFT function
The BITRSHIFT function in Excel can be used to set a specific bit in a binary number to 1. To do this, we use the OR function in combination with BITRSHIFT.
For example, if we have the binary number 110010 (decimal equivalent of 50) and we want to set the third bit from the right to 1, we can use the following formula:
=BITOR(110010,BITRSHIFT(1,2))
This will return the result 110110, which is the binary representation of 54 (decimal equivalent).
Clear bits at specific positions with Excel’s BITRSHIFT function
The BITRSHIFT function in Excel can also be used to clear specific bits in a binary number. To do this, we use the AND function in combination with BITRSHIFT.
For example, if we have the binary number 110010 (decimal equivalent of 50) and we want to clear the second and fourth bits from the right, we can use the following formula:
=BITAND(110010,BITRSHIFT(10101,0))
This will return the result 100000, which is the binary representation of 32 (decimal equivalent).
Toggle bits with Excel’s BITRSHIFT function: Here’s how
The BITRSHIFT function in Excel can be used to toggle specific bits in a binary number. To do this, we use the XOR function in combination with BITRSHIFT.
For example, if we have the binary number 110010 (decimal equivalent of 50) and we want to toggle the second bit from the right, we can use the following formula:
=XOR(110010,BITRSHIFT(1,2))
This will return the result 110000, which is the binary representation of 48 (decimal equivalent).
Odd or even? Use Excel’s BITRSHIFT function to find out
The BITRSHIFT function in Excel can be used to determine whether a binary number is odd or even. To do this, we use the AND function in combination with BITRSHIFT.
For example, if we have the binary number 10110 (decimal equivalent of 22) and we want to determine whether it is odd or even, we can use the following formula:
=IF(BITAND(10110,1),"Odd","Even")
This will return the result “Even”, since the least significant bit of 10110 is a 0.
Convert binary numbers to decimal with Excel’s BITRSHIFT function
The BITRSHIFT function in Excel can be used to convert binary numbers to decimal. For each bit position, we multiply the bit value by 2 raised to the power of the position.
For example, if we have the binary number 11001 (decimal equivalent of 25) and we want to convert it to decimal, we can use the following formula:
=BITRSHIFT(11001,0)*2^0+BITRSHIFT(11001,1)*2^1+BITRSHIFT(11001,2)*2^2+BITRSHIFT(11001,3)*2^3+BITRSHIFT(11001,4)*2^4
This will return the result 25, which is the decimal equivalent of the binary number.
Decimal to binary conversion made easy with Excel’s BITRSHIFT function
The BITRSHIFT function in Excel can be used to convert decimal numbers to binary. To do this, we use a combination of division and remainder operations with powers of 2.
For example, if we have the decimal number 27 and we want to convert it to binary, we can use the following formula:
=BITRSHIFT(27,0)&BITRSHIFT(27,1)&BITRSHIFT(27,2)&BITRSHIFT(27,3)
This will return the result 11011, which is the binary representation of 27.
Performing bitwise OR operations in Excel with BITRSHIFT function
The BITRSHIFT function in Excel can be used to perform bitwise OR operations on binary numbers. This operation sets each bit in the result to 1 if either of the corresponding bits in the input values is 1.
For example, if we have the binary numbers 10101 and 11010 (decimal equivalents of 21 and 26 respectively) and we want to perform a bitwise OR operation on them, we can use the following formula:
=BITOR(10101,11010)Performing AND operations in Excel made simple with BITRSHIFT function
The BITRSHIFT function in Excel can be used to perform bitwise AND operations on binary numbers. This operation sets each bit in the result to 1 only if both corresponding bits in the input values are 1.
For example, if we have the binary numbers 10101 and 11010 (decimal equivalents of 21 and 26 respectively) and we want to perform a bitwise AND operation on them, we can use the following formula:
=BITAND(10101,11010)
This will return the result 10000, which is the binary representation of 16 (decimal equivalent).
Exclusive OR operations made easy with Excel’s BITRSHIFT function
The BITRSHIFT function in Excel can also be used to perform bitwise exclusive OR (XOR) operations on binary numbers. This operation sets each bit in the result to 1 only if exactly one of the corresponding bits in the input values is 1.
For example, if we have the binary numbers 10101 and 11010 (decimal equivalents of 21 and 26 respectively) and we want to perform a bitwise XOR operation on them, we can use the following formula:
=XOR(10101,11010)
This will return the result 01111, which is the binary representation of 15 (decimal equivalent).
Concatenate binary numbers easily with Excel’s BITRSHIFT function
The BITRSHIFT function in Excel can be used to concatenate two or more binary numbers into a single number. To do this, we shift the bits of each number to their appropriate positions and then use the bitwise OR operator.
For example, if we have the binary numbers 1010 and 1101 (decimal equivalents of 10 and 13 respectively) and we want to concatenate them, we can use the following formula:
=BITOR(BITRSHIFT(1010,4),1101)
This will return the result 10101101, which is the binary representation of 173 (decimal equivalent).
Reverse bit order easily with Excel’s BITRSHIFT function
The BITRSHIFT function in Excel can be used to reverse the bit order of a binary number. To do this, we shift each bit to its opposite position and then concatenate the shifted bits.
For example, if we have the binary number 10010110 (decimal equivalent of 150) and we want to reverse its bit order, we can use the following formula:
=BITOR(BITRSHIFT(10010110,7),BITRSHIFT(10010110,-7))
This will return the result 01101001, which is the reversed binary representation of 150 (decimal equivalent).
Practical applications of Excel’s BITRSHIFT function you should know
Excel’s BITRSHIFT function has many practical applications in fields such as computer programming, cryptography, and data analysis. Some examples include bitwise operations on IP addresses, encoding and decoding of data using various protocols, and manipulation of data in low-level file formats.
One specific example of the BITRSHIFT function’s utility is in determining the parity of a block of data. By performing a bitwise XOR operation on all the bits in the data, the result will be either 0 or 1. If the result is 0, the data has even parity; if it is 1, the data has odd parity. This technique is commonly used in error detection and correction algorithms.

