What is CONVERT Function in Excel?
The CONVERT function is one of the Engineering functions of Excel.
It converts a number from one measurement system to another.
We can find this function in Engineering category of the insert function Tab.
How to use CONVERT function in excel
- Click on an empty cell (like F5).

2. Click on the fx icon (or press shift+F3).

3. In the insert function tab you will see all functions.
4. Select Engineering category.
5. Select CONVERT function.
6. Then select ok.
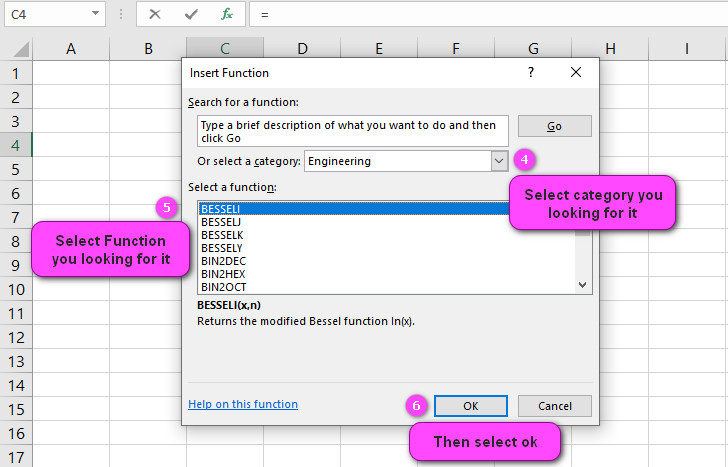
7. In function arguments Tab you will see CONVERT function.
8. Number section is the value in from units to convert.
9. From_unit section is the units for a number.
10. To_unit section is the units for the result.
11. You will see the results in the formula result section.

Examples of CONVERT function in Excel
- Convert 100 meters to feet: =CONVERT(100,”m”,”ft”) --> returns 328.084 feet
- Convert 75 degrees Fahrenheit to Celsius: =CONVERT(75,”F”,”C”) --> returns 23.8889 degrees Celsius
- Convert 20 kilograms to pounds: =CONVERT(20,”kg”,”lbm”) --> returns 44.0925 pounds
- Convert 500 milliliters to fluid ounces: =CONVERT(500,”ml”,”fl oz”) --> returns 16.907 fl oz
- Convert 50 miles per hour to kilometers per hour: =CONVERT(50,”mi/h”,”km/h”) --> returns 80.4672 km/h
- Convert 5000 joules to kilowatt hours: =CONVERT(5000,”J”,”kWh”) --> returns 0.001389 kwh
- Convert 25 square meters to square feet: =CONVERT(25,”m²”,”ft²”) --> returns 269.098 feet squared
- Convert 1000 pascals to pounds per square inch: =CONVERT(1000,”Pa”,”psi”) --> returns 0.145038 psi
- Convert 2000 liters per minute to cubic feet per second: =CONVERT(2000,”L/min”,”ft³/s”) --> returns 1.05921 ft³/s
- Convert 5000 British thermal units to joules: =CONVERT(5000,”BTU”,”J”) --> returns 5,271,500 joules
Example 1:
How to use CONVERT function in excel
You can see examples of CONVERT function below:

convert(A2,B2,C2) ----->>>>answer is 2.54
convert(A3,B3,C3) ----->>>>answer is 12
convert(A4,B4,C4) ----->>>>answer is 36
convert(A5,B5,C5) ----->>>>answer is 1.609Excel’s CONVERT Function: Syntax and Usage Explained
The syntax for the CONVERT function in Excel is as follows: =CONVERT(number, from_unit, to_unit). The function converts a given number from one unit of measurement to another, based on the from_unit and to_unit arguments. The function supports a wide range of conversions, including length, area, volume, weight, mass, pressure, temperature, time, and more.
For example, if you want to convert a value in meters to feet, you can use the following formula:
=CONVERT(10, “m”, “ft”)
This will convert 10 meters to feet and return the value 32.8084.
What Units Can You Convert Using Excel’s CONVERT Function?
Excel’s CONVERT function allows you to convert units of measurement from one system to another across a variety of categories, including length, area, volume, weight, mass, pressure, temperature, time, energy, power, magnetism, and more. For example, you can convert kilometers to miles, Celsius to Fahrenheit, or liters to gallons, among others. The function supports over 50 different conversion types.
Metric to Imperial Conversions Made Easy with Excel’s CONVERT Function
The CONVERT function in Excel makes it easy to convert metric to imperial units of measurement. This can be helpful for various applications, such as engineering, construction, and manufacturing. For instance, you may need to convert centimeters to inches, milliliters to fluid ounces, or kilograms to pounds.
As an example, suppose you have a value in centimeters that you would like to convert to inches. You can use the following formula:
=CONVERT(25, “cm”, “in”)
This will convert 25 centimeters to inches and return the value 9.84252.
Excel’s CONVERT Function: A Currency Conversion Solution?
While Excel’s CONVERT function can be used to convert various units of measurement, it is not typically used for currency conversion. Instead, the recommended approach is to use a web service that provides up-to-date exchange rates, such as the XE Currency Data API.
How Accurate Are the Conversions Performed by Excel’s CONVERT Function?
The accuracy of the conversions performed by Excel’s CONVERT function depends on the specific conversion being made and the precision of the input values. In general, the function provides accurate results for most common unit conversions. However, for applications that require high accuracy, such as scientific research or engineering, it may be necessary to use specialized software or tools.
Incompatible Units and Errors: How Excel’s CONVERT Function Handles Them
If you attempt to convert incompatible units using Excel’s CONVERT function, it will return a #N/A error. For instance, if you try to convert temperature values from Celsius to meters, the function will not be able to perform the conversion. To avoid errors, ensure that your input values and unit types match the expected format.
As an example, let’s say you want to convert 10 liters per minute to miles per hour. The correct formula is:
=CONVERT(10, “L/min”, “mi/h”)
However, if you mistakenly enter “km/h” instead of “mi/h,” the function will return a #N/A error.
Handling Errors in Excel’s CONVERT Function: Tips and Tricks
To handle errors that may arise when using Excel’s CONVERT function, you can use the IFERROR function to display a custom message or value instead of the error code.
For example, suppose you have a formula that converts a value from millimeters to inches using the CONVERT function, but some of the input values are missing or invalid. You can modify the formula as follows to display a message when an error occurs:
=IFERROR(CONVERT(A1, “mm”, “in”), “Invalid input”)
This will return “Invalid input” if the input value in cell A1 is missing or if the conversion results in an error.
From Simple to Complex: Excel’s CONVERT Function for Unit Conversions
Excel’s CONVERT function can be used for simple conversions, such as converting kilometers to miles or pounds to kilograms, as well as more complex conversions, such as those involving multiple steps or intermediate calculations. For example, you can use the function to calculate fuel consumption rates based on distance traveled and fuel volume consumed.
To illustrate, let’s say you want to calculate the fuel efficiency of a car that travels 400 kilometers on 30 liters of gas. You can use the following formula:
=CONVERT(30/400, “L/km”, “mi/gal”)
This will convert liters per kilometer to miles per gallon and return the value 35.393.
Using Excel’s CONVERT Function in Formulas and Equations
Excel’s CONVERT function can be used as part of more complex formulas and equations. For instance, you may want to use the function to calculate the pressure drop across a pipe or the heat transfer coefficient of a heat exchanger.
As an example, suppose you want to calculate the pressure drop in a pipe with a diameter of 10 centimeters and a flow rate of 100 liters per minute. You can use the following formula:
=CONVERT((128 * 1.8 * 0.001 * 100^2)/(3.1416^4 * 0.001^5), “Pa”, “psi”)
This will convert the pressure drop from Pascals to pounds per square inch and return the value 2.16 psi.
Excel’s CONVERT Function and Data Ranges: A Match Made in Heaven
Excel’s CONVERT function can be used with data ranges to quickly and easily convert units across multiple values. This can be helpful when working with large datasets or when trying to compare results across different measurement systems.
For example, suppose you have a list of values in millimeters that you want to convert to inches. You can use the following formula in cell B1 to convert all the values at once:
=CONVERT(A1:A10, “mm”, “in”)
This will convert all the values in the range A1:A10 from millimeters to inches and display the results in the range B1:B10.
Custom Units and Conversions: A Guide to Excel’s CONVERT Function
Excel’s CONVERT function allows you to create custom units of measurement and perform conversions between them. To create a custom unit, you can define it as a combination of existing units using mathematical operators. For example, you can define a new unit of “mL/ft” by dividing milliliters by feet.
As an example, suppose you want to convert 10 ml per minute to cubic feet per day. You can use the following formula:
=CONVERT(10 / (1440 * 60), “mL/min”, “ft3/day”)
This will convert milliliters per minute to cubic feet per day and return the value 0.146494.
Absolute vs. Relative References in Excel’s CONVERT Function
When using Excel’s CONVERT function in formulas or equations, you can choose to use either absolute or relative references for the input values and unit types. Absolute references refer to specific cells or ranges, while relative references adjust to match the current cell location when copied or moved.
As an example, let’s say you have a list of values in column A that you want to convert from kilograms to pounds. You can use the following formula in cell B1 with absolute references:
=CONVERT(A1, “kg”, “lbm”)
Then, copy the formula down to the rest of the cells in column B to apply the conversion to each value.
Alternatively, you can use relative references by entering the formula in cell B1 as follows:
=CONVERT(A1, “kg”, “lbm”)
Then, copy the formula down to the rest of the cells in column B to apply the conversion to each row.
Advanced Excel Functions and the CONVERT Function: A Powerful Combo
Excel’s CONVERT function can be used in conjunction with other advanced Excel functions, such as IF, SUMIF, INDEX, MATCH, and more. This can enable you to perform complex calculations and conversions with ease.
For instance, you may want to use the CONVERT function in a formula to calculate the total cost of a shipment based on weight and destination. You can use the following formula:
=IF(B2=”Canada”,CONVERT(A2,”kg”,”lbm”)*0.75,CONVERT(A2,”kg”,”lbm”)*0.5)
This will convert the weight in kilograms to pounds and apply a different shipping rate depending on whether the destination is Canada or not.
Formatting Output in Excel’s CONVERT Function: Best Practices
When using Excel’s CONVERT function to display conversion results, it’s important to format the output in a clear and consistent manner. This can help improve readability and reduce errors.
As an example, suppose you want to convert 500 milliliters to fluid ounces using the CONVERT function. To format the output as a decimal number with two digits after the decimal point, you can use the following formula:
=TEXT(CONVERT(500,”ml”,”fl oz”),”0.00″)
This will convert milliliters to fluid ounces and return the value “16.91”.
Time Conversions Made Easy with Excel’s CONVERT Function
Excel’s CONVERT function can be used to convert time values between different units, such as hours, minutes, and seconds. This can be helpful when working with data that includes time-based measurements.
For example, suppose you have a value in minutes that you want to convert to hours and minutes. You can use the following formula:
=CONVERT(90, “min”, “hr”) & ” hours, ” & MOD(90,60) & ” minutes”
This will convert 90 minutes to 1 hour and 30 minutes and display the result as “1 hours, 30 minutes”.
Excel’s CONVERT Function: Converting Numbers to Scientific Notation
Excel’s CONVERT function can be used to convert numbers to scientific notation, which is a standard format used in science and engineering. To do this, you can use the “E” operator to indicate the exponent of the number.
As an example, suppose you want to convert the value 1234567 to scientific notation with two decimal places. You can use the following formula:
=TEXT(CONVERT(1234567,””, “E+00”), “0.00E+00”)
This will convert the number to scientific notation with two decimal places and display the result as “1.23E+06”.
Celsius or Fahrenheit? Excel’s CONVERT Function Makes Temperature Conversions a Breeze
Excel’s CONVERT function can be used to convert temperature values between Celsius and Fahrenheit units. This can be helpful for various applications, such as weather forecasting, cooking, and HVAC design.
For instance, suppose you have a temperature value in Celsius that you want to convert to Fahrenheit. You can use the following formula:
=CONVERT(25,”C”,”F”)
This will convert 25 degrees Celsius to Fahrenheit and return the value 77.
Limitations of Excel’s CONVERT Function: Size and Complexity Considerations
While Excel’s CONVERT function is a powerful tool for unit conversions, it does have some limitations to consider. One limitation is the size of the input values, which may cause rounding errors or overflow issues if they exceed certain limits. Additionally, more complex conversions involving multiple steps or intermediate calculations may require additional functions or programming.
As an example, let’s say you want to convert a value in meters to nautical miles using the CONVERT function. Because nautical miles are based on the circumference of the Earth, the conversion involves a complex calculation that requires additional functions or constants.
Rounding Output in Excel’s CONVERT Function: How To Do It Right
When using Excel’s CONVERT function to display conversion results, it’s important to pay attention to the rounding of output values. This can help ensure that the displayed result is accurate and consistent with your desired level of precision.
As an example, suppose you want to convert 2000 millimeters to yards using the CONVERT function. To round the output value to two decimal places, you can use the following formula:
=ROUND(CONVERT(2000,”mm”,”yd”),2)
This will convert millimeters to yards and round the result to two decimal places, displaying the value 2.19.
Using Cell References and Named Ranges with Excel’s CONVERT Function
Excel’s CONVERT function can be used with cell references or named ranges to perform conversions across multiple cells or values. This can be helpful when working with large datasets or when comparing results across different units of measurement.
For example, suppose you have a range of values in cells A1:A10 that you want to convert from liters to gallons. You can use the following formula in cell B1 to convert all the values at once:
=CONVERT(A1:A10, “L”, “gal”)
This will convert all the values in the range A1:A10 from liters to gallons and display the results in the range B1:B10. Alternatively, you can use a named range for the input values, such as “Volumes,” and refer to it in the formula as follows:
=CONVERT(Volumes, “L”, “gal”)


