What is DEC2HEX function in Excel?
The DEC2HEX function is one of the Engineering functions of Excel.
It Converts a decimal number to hexadecimal.
We can find this function in Engineering of insert function Tab.
How to use DEC2HEX function in excel
- Click on an empty cell (like F5).

2. Click on the fx icon (or press shift+F3).

3. In the insert function tab you will see all functions.
4. Select ENGINEERING category.
5. Select DEC2HEX function.
6. Then select ok.
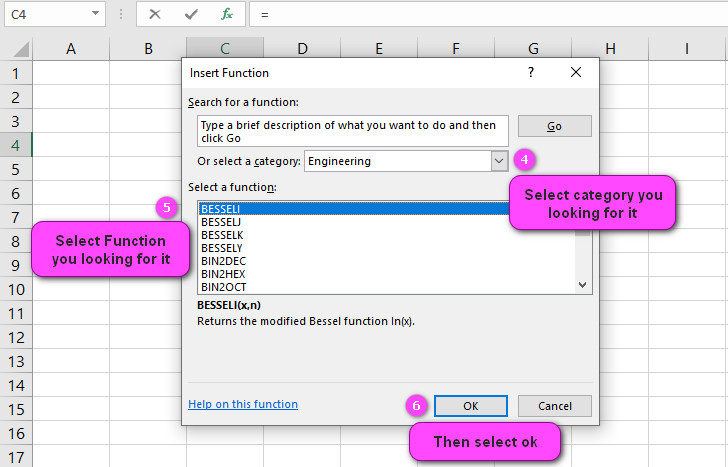
7. In the function arguments Tab you will see DEC2HEX function.
8. Number section is the decimal integer you want to convert.
9. Places section is the number of characters to use.
10. You will see the results in the formula result section.

Examples of DEC2HEX function in Excel
- Convert decimal value 15 to hexadecimal: =DEC2HEX(15) Output: F
- Convert decimal value 255 to hexadecimal: =DEC2HEX(255) Output: FF
- Convert decimal value 1024 to hexadecimal: =DEC2HEX(1024) Output: 400
- Convert decimal value 12345 to hexadecimal with leading zeros: =DEC2HEX(12345,6) Output: 003039
- Convert negative decimal value -20 to two’s complement hexadecimal: =DEC2HEX(2^8 + (-20),2) Output: EC
- Convert decimal value from a cell reference: Assume A1 contains the decimal value 10 =DEC2HEX(A1) Output: A
- Convert a range of decimal values to hexadecimal: Assume A1:A5 contains the decimal values 10, 20, 30, 40, 50 =DEC2HEX(A1:A5) Output: A, 14, 1E, 28, 32
- Convert a decimal value with a specific number of digits: =DEC2HEX(100,4) Output: 0064
- Convert a decimal value with a specific separator character: =DEC2HEX(123456789,”-“) Output: 75BCD15-1
- Convert a decimal value to uppercase hexadecimal: =UPPER(DEC2HEX(255)) Output: FF
Example 1:
How to use DEC2HEX function in excel
You can see examples of DEC2HEX function below:

dec2hex(A2,B2) ----->>>>answer is 0000
dec2hex(A3,B3) ----->>>>answer is 0002
dec2hex(A4,B4) ----->>>>answer is 0004
dec2hex(A5,B5) ----->>>>answer is 0008
dec2hex(A6,B6) ----->>>>answer is 0010
dec2hex(A7,B7) ----->>>>answer is 0020Excel’s DEC2HEX Function: What You Need to Know
The DEC2HEX function in Excel is used to convert a decimal number to its hexadecimal equivalent. This function comes in handy when working with computer systems, as hexadecimal numbers are commonly used in computing.
A Beginner’s Guide to Using the DEC2HEX Function in Excel
To use the DEC2HEX function in Excel, first select the cell where you want the result to appear. Then, type “=DEC2HEX(” followed by the decimal number that you want to convert. Make sure to close the parentheses. For example, to convert the decimal number 255 to hexadecimal, you would enter “=DEC2HEX(255)” in the cell. Press enter and the result will be displayed in the selected cell.
Understanding the Syntax of Excel’s DEC2HEX Function
The syntax of the DEC2HEX function in Excel is as follows: “=DEC2HEX(number,[places])”. The “number” argument is the decimal number that you want to convert to hexadecimal. The “places” argument is optional and determines the minimum number of characters that the resulting hexadecimal number should have. If this argument is not specified, Excel will use the minimum number of characters necessary to represent the number in hexadecimal form.
Can Excel’s DEC2HEX Function Convert Negative Numbers?
No, Excel’s DEC2HEX function cannot convert negative numbers. If you try to convert a negative number into its hexadecimal equivalent using this function, you will get a #NUM! error. To convert a negative number to a hexadecimal representation, you can use a combination of the ABS and DEC2HEX functions.
For example, to convert the decimal number -255 to its hexadecimal equivalent, you can use the following formula: “=DEC2HEX(2^8 – ABS(-255),2)”.
Converting Fractions and Decimals with Excel’s DEC2HEX Function
Excel’s DEC2HEX function can only convert whole numbers. If you want to convert a fraction or decimal number to its hexadecimal equivalent, you will need to first convert it to a whole number. One way to do this is by multiplying the fractional or decimal value by a power of 16 that will shift the decimal point to the right until you get a whole number.
For example, to convert the decimal number 0.5 to hexadecimal, you can multiply it by 16 to get 8 (0.5 x 16 = 8). Then, use the “=DEC2HEX(8)” formula to get the hexadecimal representation, which is “8”.
The Maximum Number that Excel’s DEC2HEX Function Can Handle
Excel’s DEC2HEX function can handle decimal numbers up to 15 digits long. If you try to convert a number longer than this, you will get a #NUM! error.
What Happens When You Input a Number Too Large for Excel’s DEC2HEX Function?
If you input a number too large for Excel’s DEC2HEX function to handle (i.e. a decimal number with more than 15 digits), you will receive a #NUM! error in the cell where you entered the formula.
For example, if you try to convert the decimal number 1234567890123456 to hexadecimal using the formula “=DEC2HEX(1234567890123456)”, you will get a #NUM! error.
Changing the Case of HEX Output from Excel’s DEC2HEX Function
By default, Excel’s DEC2HEX function outputs hexadecimal values in uppercase letters. However, you can change this to output lowercase letters instead by adding “,1” to the end of the formula.
For example, to convert the decimal number 255 to lowercase hexadecimal, you would enter “=DEC2HEX(255,2,1)” in the cell. The “2” specifies that the result should have at least two characters, and the “1” tells Excel to output the hexadecimal letters in lowercase. The resulting value would be “ff”.
How to Input Cell References into Excel’s DEC2HEX Function
You can input cell references into Excel’s DEC2HEX function by simply replacing the decimal number argument with the cell reference. For example, if the decimal value you want to convert is in cell A1, you would enter “=DEC2HEX(A1)” in the cell where you want the result to appear.
DEC2HEX vs HEX2DEC Functions: What’s the Difference in Excel?
The DEC2HEX function in Excel converts decimal numbers to hexadecimal, while the HEX2DEC function does the opposite and converts hexadecimal numbers to decimal. The syntax for the HEX2DEC function is “=HEX2DEC(hex_number)”, where “hex_number” is the hexadecimal value you want to convert.
For example, to convert the hexadecimal number “FF” to decimal using the HEX2DEC function, you would enter “=HEX2DEC(FF)” in the cell. The resulting value would be 255.
Converting Multiple Decimal Values to Hexadecimal in Excel
To convert multiple decimal values to hexadecimal in Excel, you can use the DEC2HEX function in combination with an array formula. First, select the cells where you want the hexadecimal values to appear. Then, enter the following formula into the formula bar: “=DEC2HEX(A1:A5)”. Press “Ctrl + Shift + Enter” to enter the formula as an array formula. This will convert each decimal value in the selected range to its hexadecimal equivalent.
Using Excel’s DEC2HEX Function in Formulas
You can use Excel’s DEC2HEX function within formulas to perform more complex calculations. For example, you can use the DEC2HEX function to calculate the checksum for a string of text. The formula would look something like this: “=DEC2HEX(MOD(SUMPRODUCT(CODE(MID(A1,{1,2,3,4,5},1))),256),2)”.
This formula uses the CODE and MID functions to convert each character in cell A1 to its ASCII code, which is then multiplied by a corresponding weight. The SUMPRODUCT function adds up the weighted values, and the MOD function calculates the remainder when divided by 256. Finally, the DEC2HEX function converts the remainder to a two-digit hexadecimal value.
Rounding the Output of Excel’s DEC2HEX Function
By default, Excel’s DEC2HEX function outputs the minimum number of characters necessary to represent the hexadecimal value. However, you can specify a fixed number of characters by adding a “places” argument to the function.
For example, to convert the decimal number 255 to a three-digit hexadecimal value, you would enter “=DEC2HEX(255,3)” in the cell. The resulting value would be “0FF”.
Converting Binary Numbers to Hexadecimal with Excel’s DEC2HEX Function
To convert a binary number to its hexadecimal equivalent in Excel, you first need to convert the binary number to decimal. This can be done using the BIN2DEC function. Once you have the decimal value, you can use Excel’s DEC2HEX function to convert it to hexadecimal.
For example, to convert the binary number “1010” to hexadecimal, you would first enter “=BIN2DEC(1010)” into a cell. The resulting value would be 10. Then, you can use the “=DEC2HEX(10)” formula to get the hexadecimal representation, which is “A”.
Converting Hexadecimal Numbers to Decimal in Excel
To convert a hexadecimal number to its decimal equivalent in Excel, you can use the HEX2DEC function. The syntax of the HEX2DEC function is as follows: “=HEX2DEC(hex_number)”, where “hex_number” is the hexadecimal value you want to convert.
For example, to convert the hexadecimal number “FF” to decimal, you would enter “=HEX2DEC(FF)” in the cell. The resulting value would be 255.
Formatting the Output of Excel’s DEC2HEX Function
You can format the output of Excel’s DEC2HEX function by using the cell formatting options. First, select the cell or range of cells containing the hexadecimal values. Then, right-click and select “Format Cells”. In the Format Cells dialog box, select the “Number” tab and then choose “Custom” from the list of categories. In the “Type” field, enter the number of characters you want to display, followed by “0”. For example, to display a four-digit hexadecimal number, enter “0000”. Click “OK” to apply the formatting.
Troubleshooting Issues with Excel’s DEC2HEX Function
If you are having issues with Excel’s DEC2HEX function, there are several troubleshooting steps you can take. First, make sure that you have entered the formula correctly and that the argument values are within the appropriate range. If you are still having problems, try using the Evaluate Formula feature in Excel to see where the error is occurring.
Common Errors to Look Out for When Using Excel’s DEC2HEX Function
Some common errors to look out for when using Excel’s DEC2HEX function include:
- #VALUE!: This error occurs if the argument value is not a valid decimal number.
- #NUM!: This error occurs if the argument value is too large (greater than 15 digits) or if you try to convert a negative number without using the ABS function.
- #REF!: This error occurs if the cell reference used in the formula is invalid.
Speeding Up Calculation Time of Excel’s DEC2HEX Function
To speed up the calculation time of Excel’s DEC2HEX function, you can use the IFERROR function to handle any possible errors. By doing this, Excel will not need to recalculate the function for each invalid input value.
For example, instead of using the formula “=DEC2HEX(A1)”, you can use “=IFERROR(DEC2HEX(A1),””)”. This will prevent Excel from calculating the function for any invalid input values and will instead return a blank cell.
Copying Results of Excel’s DEC2HEX Function to Another Cell or Worksheet
To copy the results of Excel’s DEC2HEX function to another cell or worksheet, simply select the cell or range of cells containing the results and press “Ctrl + C” to copy. Then, select the destination cell or range of cells and press “Ctrl + V” to paste.
DEC2HEX related functions
- Use DEC2OCT function to convert a decimal number to an octal.
- Use DEC2BIN function to convert a decimal number into binary.
- Use HEX2DEC function to convert a hexadecimal number to decimal.
- Use DECIMAL function to Convert a text representation of a number in a given base into a decimal number.


