What is DELTA function in Excel?
The DELTA function is one of the Engineering functions of Excel.
It Tests whether two numbers are equal.
We can find this function in Engineering category of the insert function Tab.
How to use DELTA function in excel
- Click on an empty cell (like F5).

2. Click on the fx icon (or press shift+F3).
3. In the insert function tab you will see all functions.

4. Select ENGINEERING category.
5. Select DELTA function
6. Then select ok.
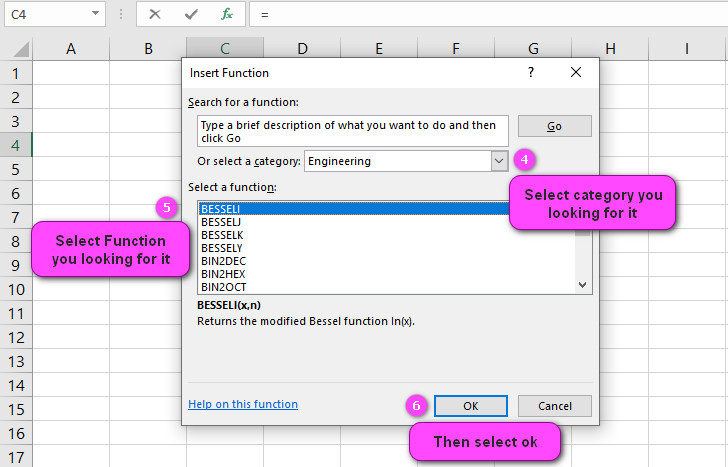
7. In the function arguments Tab you will see DELTA function.
8. Number1 section is the first number.
9. Number2 section is the second number.
10. You will see the results in the formula result section.

Examples of DELTA function in Excel
- To check if two cells have the same value:
=DELTA(A1,B1) - To count the number of times a value appears in a column:
=SUM(DELTA(A1:A10,value)) - To return a specific value based on a condition:
=IF(DELTA(A1,B1)=0,"Match","No match") - To calculate the absolute difference between two numbers:
=ABS(A1-B1)*DELTA(A1,B1) - To highlight cells with matching values: conditional formatting with formula
=DELTA(A1,B1)=0 - To find the first occurrence of a value in a range:
=MATCH(TRUE,DELTA(A1:A10,value)=0,0) - To calculate the signum function of a number:
=SIGN(A1)*DELTA(A1,0) - To create a toggle switch that alternates between two values:
=IF(DELTA(A1,1)=0,0,1) - To prevent division by zero errors:
=A1/DELTA(B1,0) - To perform an action only if two conditions are met:
=IF(AND(condition1, DELTA(A1,B1)=0), "Action", "")

DELTA Function in Excel: What is it and How Does it Work?
The DELTA function in Excel is a logical function that returns a value of 1 if two given values are equal, and a value of 0 if they are not. It’s a simple yet powerful function that can be used in a variety of ways within your spreadsheets.
For example, let’s say you have a list of students’ grades for a particular exam, and you want to identify those who scored an A (90 or above). You can use the DELTA function in combination with other functions like IF and SUM to achieve this.
Understanding the Purpose of DELTA Function in Excel
The purpose of the DELTA function in Excel is to compare two values and determine if they are equal or not. This is useful in situations where you need to perform a specific action based on whether or not the values match.
For instance, you may want to calculate the attendance rate of employees in a certain department. If an employee has attended all the scheduled working days, then their attendance rate should be 100%. In this case, you can use the DELTA function to check if the total number of working days attended by an employee is equal to the total number of scheduled working days.
A Step-by-Step Guide on How to Use DELTA Function in Excel
Using the DELTA function in Excel is fairly straightforward. Here is a step-by-step guide on how to use it:
- Open the Excel worksheet where you want to use the DELTA function.
- Select the cell where you want to display the result of the function.
- Type “=DELTA(” followed by the first value you want to compare, a comma, and then the second value you want to compare.
- Close the parentheses and press Enter.
Here’s an example: Let’s say you want to compare the values in cell A1 and B1. To do this, you would enter the following formula in a different cell:
=DELTA(A1,B1)
If the values in A1 and B1 are equal, the function will return a value of 1. If they are not equal, it will return a value of 0.
Exploring the Arguments of DELTA Function in Excel
The DELTA function in Excel has two arguments:
- Number1 – This is the first value you want to compare.
- Number2 – This is the second value you want to compare.
Both arguments can be numbers, cell references that contain numbers, or formulas that evaluate to numbers. It’s important to note that the function only compares the value of the arguments, not any formatting or other attributes.
Syntax of DELTA Function in Excel: Everything You Need to Know
The syntax of the DELTA function in Excel is as follows:
=DELTA(number1,number2)
As mentioned earlier, the function takes two arguments: number1 and number2. Both arguments are required, and must be either numbers, cell references, or formulas that evaluate to numbers.
It’s also worth noting that the DELTA function is case-sensitive, so if you mistakenly type “delta” instead of “DELTA”, Excel will return an error.
The Output Values of DELTA Function in Excel: A Closer Look
The DELTA function in Excel returns output values of 1 or 0, depending on whether the two input values are equal or not. This output value can be used in various ways to create more complex formulas and calculations within your spreadsheet.
For example, suppose you have a list of numbers in cells A1 to A10, and you want to count how many times the number 5 appears. You can use the following formula: =SUM(DELTA(A1:A10,5)). The formula will return the total number of cells in the range that contain the value 5.
Comparing Multiple Values with DELTA Function in Excel: Is it Possible?
It is not possible to compare multiple values with the DELTA function in Excel. The function only compares two values at a time, and returns a value of 1 if they are equal, and 0 if they are not.
For instance, if you have three values in cells A1, B1, and C1, and you want to check if all three values are equal, you cannot use the DELTA function alone. Instead, you can use the AND function in combination with the DELTA function to test whether all three values are equal.
Here’s an example:
Suppose you have the following three values in cells A1, B1, and C1: 5, 5, and 6. To check if all three values are equal, you can use the following formula:
=AND(DELTA(A1,B1)=0,DELTA(B1,C1)=0)
The formula will return a value of FALSE, since the third value (6) is not equal to the first two values (5).
Highlighting Duplicate Values in Excel with DELTA Function
You can use the DELTA function in Excel to highlight duplicate values in a range of cells. To do this, you can use conditional formatting to apply a specific format to any cell that contains a duplicate value.
Here’s an example:
Suppose you have a list of names in cells A1 to A10, and you want to highlight any name that appears more than once. You can follow these steps:
- Select the range of cells you want to check for duplicates (in this case, A1 to A10).
- Click on “Conditional Formatting” from the “Home” tab of the Excel ribbon.
- Select “New Rule” from the dropdown menu.
- Choose “Use a formula to determine which cells to format”.
- Enter the following formula:
=DELTA(COUNTIF($A$1:$A$10,A1),1) - Select the formatting you want to apply to any cell that meets this condition (e.g., fill color, font color, etc.).
- Click “OK” to close the dialog boxes.
The cells containing duplicate values will now be highlighted with the formatting you selected.
Counting Unique Values in a Range with DELTA Function in Excel
You can use the DELTA function in Excel to count the number of unique values in a range of cells. To do this, you can combine the DELTA function with the SUMPRODUCT function to count only those cells that contain unique values.
Here’s an example:
Suppose you have a list of colors in cells A1 to A10, and you want to count the number of unique colors in the list. You can use the following formula:
=SUMPRODUCT(1/COUNTIF(A1:A10,A1:A10))
The formula will return the total number of unique values in the range.
Combining DELTA Function with Other Functions in Excel: Useful Tips
The DELTA function in Excel can be combined with other functions to create more complex formulas and calculations. Here are some useful tips for combining the DELTA function with other functions:
- Use the IF function with the DELTA function to perform conditional calculations based on whether two values are equal or not.
- Use the SUM function with the DELTA function to count the number of times a specific value appears in a range of cells.
- Use the SUBSTITUTE function with the DELTA function to replace one value with another if they are equal, and leave it unchanged if they are not.
- Use the INDEX function with the MATCH function and the DELTA function to find the first occurrence of a specific value in a range of cells.
Conditional Calculations in Excel: Simplifying with DELTA Function
The DELTA function in Excel can be used to simplify conditional calculations that involve testing whether two values are equal or not. Instead of using an IF statement or a nested IF statement, you can use the DELTA function to test for equality and return a 1 or 0.
For example, let’s say you have a list of ages in cells A1 to A10, and you want to identify those who are over 50 years old. You can use the following formula: =SUM(DELTA(A1:A10,”>50″)). The formula will return the total number of cells in the range that contain a value greater than 50.
Creating Binary Toggle Switch with DELTA Function in Excel
You can use the DELTA function in Excel to create a binary toggle switch that changes its value from 1 to 0 and vice versa each time it’s clicked. To do this, you can use the following formula:
=IF(DELTA(A1,1),0,1)
Here, cell A1 serves as the “switch”. Each time you click on cell A1, its value will change from 1 to 0 or 0 to 1, depending on its current value.
Preventing Division by Zero Errors in Excel with DELTA Function
The DELTA function in Excel can be used to prevent division by zero errors that can occur when a denominator equals zero. To do this, you can use the following formula:
=A1/(1-DELTA(B1,0))
Here, cell A1 represents the numerator, while cell B1 represents the denominator. If B1 equals zero, the DELTA function will return a value of 1, which will cause the formula to evaluate to an error. However, by subtracting the result of the DELTA function from 1, we ensure that the denominator is never equal to zero.
Finding First Occurrence of Value in a Range: A Guide with DELTA Function in Excel
You can use the DELTA function in Excel to find the first occurrence of a specific value in a range of cells. To do this, you can use the following formula:
=MATCH(TRUE,DELTA(A1:A10,value),0)
Here, “value” represents the value you want to find. The formula will return the position of the first cell in the range (A1 to A10) that contains the specified value. If the value is not found, the formula will return an error.
Using DELTA Function to Check if Two Cells Contain the Same Value in Excel
The DELTA function in Excel can be used to check whether two cells contain the same value or not. To do this, you can use the following formula:
=DELTA(A1,B1)=0
Here, A1 and B1 represent the two cells you want to compare. If the values in both cells are equal, the function will return a value of 1, which means they contain the same value. If the values are not equal, the function will return a value of 0.
Calculating Absolute Difference Between Two Numbers with DELTA Function in Excel
The DELTA function in Excel can be used to calculate the absolute difference between two numbers. To do this, you can use the following formula:
=ABS(A1-B1)*DELTA(A1,B1)
Here, A1 and B1 represent the two numbers you want to compare. If the values in both cells are equal, the function will return a value of 0, which means the absolute difference is also 0. If the values are not equal, the function will return a value of 1, which means the absolute difference is equal to the difference between the two numbers.
Signum Function in Excel: How to Use DELTA Function for Calculation
The signum function in Excel returns the sign of a number (i.e., whether it’s positive, negative, or zero). You can use the DELTA function in Excel to calculate the signum of a number as follows:
=DELTA(A1,0)+(-1*DELTA(0,A1))
Here, A1 represents the number you want to calculate the signum of. The first part of the formula (DELTA(A1,0)) checks if the number is greater than zero, while the second part of the formula (-1*DELTA(0,A1)) checks if the number is less than zero. If the number is zero, both parts of the formula return a value of 0, so the overall result is also 0.
Creating Logical AND Condition in Excel with DELTA Function
The DELTA function in Excel can be used to create a logical AND condition by combining it with other functions like SUMPRODUCT. To create a logical AND condition, you need to test whether two or more conditions are true at the same time.
Here’s an example:
Suppose you have a list of numbers in cells A1 to A10, and you want to check if all the numbers are even. You can use the following formula:
=SUMPRODUCT(DELTA(MOD(A1:A10,2),0))=COUNT(A1:A10)
Here, the MOD function is used to test whether each number in the range is even (i.e., has a remainder of 0 when divided by 2). The DELTA function then converts the resulting TRUE/FALSE values to 1s and 0s. Finally, the SUMPRODUCT function adds up all the 1s, and the COUNT function returns the total number of cells in the range. If the two values are equal, it means that all the numbers in the range are even.
Creating Logical OR Condition in Excel with DELTA Function
You can also use the DELTA function in Excel to create a logical OR condition by combining it with other functions like SUMPRODUCT. To create a logical OR condition, you need to test whether at least one of two or more conditions is true.
Here’s an example:
Suppose you have a list of numbers in cells A1 to A10, and you want to check if at least one of the numbers is even. You can use the following formula:
=SUMPRODUCT(DELTA(MOD(A1:A10,2),0))>0
Here, the MOD function is used to test whether each number in the range is even (i.e., has a remainder of 0 when divided by 2). The DELTA function then converts the resulting TRUE/FALSE values to 1s and 0s. Finally, the SUMPRODUCT function adds up all the 1s, and the formula checks if the sum is greater than zero. If it is, it means that at least one of the numbers in the range is even.
Limitations of Using DELTA Function in Excel: What You Need to Know
While the DELTA function in Excel is a useful tool for comparing two values and performing logical calculations, it also has certain limitations:
- It can only compare two values at a time.
- It cannot be used to test for more complex conditions.
- It may not work correctly with date and time values, or with text values that contain non-numeric characters.
- It may not always return the correct result if the compared values are very large or very small.
Therefore, it’s important to understand these limitations and use the DELTA function appropriately, based on the specific requirements of your Excel spreadsheet.
DELTA related functions
- Use TRUE function to returns the logical value false.
- Use FALSE function to returns the logical value true.


