What is AVERAGE function in Excel?
The AVERAGE function is one of the Statistical functions of Excel.
It Returns the average arithmetic mean of its arguments, which can be numbers or names, arrays, or references that contain numbers.
We can find this function in Statistical of insert function Tab.
How to use AVERAGE function in excel
- Click on an empty cell (like F5).

2. Click on the fx icon (or press shift+F3).

3. In the insert function tab you will see all functions.
4. Select STATISTICAL category.
5. Select AVERAGE function.
6. Then select ok.
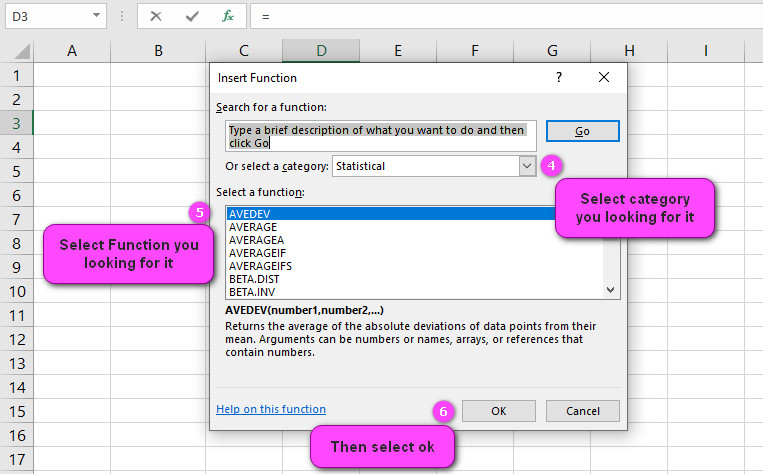
7. In the function arguments Tab you will see AVERAGE function.
8. Number1: number1,number2,… sections are 1 to 255 numeric arguments for which you want the average.
9. You will see the results in the formula result section.
Examples of AVERAGE function in Excel
- To find the average of a range of numbers: =AVERAGE(A1:A10)
- To find the average of non-contiguous cells: =AVERAGE(A1,A3,A5)
- To find the average of a range that meets certain criteria, such as all numbers greater than 50: =AVERAGEIF(A1:A10,”>50″)
- To find the average of a range based on multiple criteria, such as all numbers greater than 50 and less than 100: =AVERAGEIFS(A1:A10,A1:A10,”>50″,A1:A10,”<100″)
- To find the average of the top 5 or bottom 5 numbers in a range: =AVERAGE(LARGE(A1:A10,5)) or =AVERAGE(SMALL(A1:A10,5))
- To find the average of a range that includes errors or blank cells, and ignore them: =AVERAGEIF(A1:A10,”<>#N/A”,A1:A10)
- To find the average of a range with a condition, such as only add up positive numbers: =AVERAGE(IF(A1:A10>0,A1:A10))
- To find the average of a range with a wildcard character, such as all cells that start with “ABC”: =AVERAGEIF(A1:A10,”ABC*”,A1:A10)
- To find the average of a range with decimal places, such as 2 decimal places: =ROUND(AVERAGE(A1:A10),2)
- To find the average of a range with a condition based on a different range, such as finding the average of all numbers in column A where column B is “Yes”: =AVERAGEIF(B1:B10,”Yes”,A1:A10)
AVERAGE function in Excel: What it is and how to use it
The AVERAGE function in Excel calculates the average of a range of numbers. It is a handy tool for quickly computing the mean of a set of values. To use the AVERAGE function, simply select the range of cells you want to include in your calculation, and enter “=AVERAGE” followed by the cell range. For example, if you want to find the average of cells A1 through A5, you would enter “=AVERAGE(A1:A5)”.
Learn the syntax of the AVERAGE function in Excel
The syntax of the AVERAGE function in Excel is as follows:
=AVERAGE(number1,[number2], …)
The “number1” argument is required, and represents the first number or cell range you want to include in the calculation. You can include up to 255 additional arguments (corresponding to additional numbers or cell ranges) if needed. For example, to calculate the average of the numbers 10, 20, and 30, you would enter “=AVERAGE(10,20,30)”.
Using AVERAGE function on non-contiguous cell ranges in Excel
To use the AVERAGE function on non-contiguous cell ranges in Excel, separate each range with a comma inside the function. For example, if you want to find the average of cells A1, A3, and A5, you would enter “=AVERAGE(A1,A3,A5)”.
Handling errors and blank cells when finding average in Excel
When calculating the average of a range that includes errors or blank cells in Excel, you can use the AVERAGEIF function to exclude those cells from the calculation. For example, if you want to find the average of cells A1 through A5, but only want to include cells that are not blank, you would enter “=AVERAGEIF(A1:A5,”<>”)”.
How to exclude zero values when using the AVERAGE function in Excel
To exclude zero values from the calculation when using the AVERAGE function in Excel, you can combine the AVERAGE function with the IF function. For example, if you want to find the average of cells A1 through A5, but only want to include cells that are not equal to zero, you would enter “=AVERAGE(IF(A1:A5<>0,A1:A5))”. This is an array formula, so press Ctrl+Shift+Enter to enter it correctly.
Calculating weighted averages in Excel using the AVERAGE function
To calculate a weighted average in Excel using the AVERAGE function, you need to multiply each value by its weight, sum the products, and then divide by the sum of the weights. For example, if you have a set of grades with different weights, you can calculate the weighted average using the formula “=SUMPRODUCT(A1:A5,B1:B5)/SUM(B1:B5)”, where A1:A5 are the grades and B1:B5 are the weights.
Using multiple criteria to calculate an average with AVERAGE function in Excel
To calculate an average based on multiple criteria in Excel, you can use the AVERAGEIFS function. This function allows you to specify multiple conditions that must be met in order for a cell to be included in the calculation. For example, if you want to find the average of all sales for a certain product in a certain region, you would enter “=AVERAGEIFS(C1:C10,A1:A10,”Product A”,B1:B10,”East”)”. Here, C1:C10 represents the range of sales data, A1:A10 represents the range of product names, and B1:B10 represents the range of regions.
Finding top or bottom n values in a range with the AVERAGE function in Excel
To find the average of the top or bottom n values in a range in Excel, you can use the LARGE or SMALL function in combination with the AVERAGE function. For example, if you want to find the average of the top 3 values in a range of numbers, you would enter “=AVERAGE(LARGE(A1:A10,1),LARGE(A1:A10,2),LARGE(A1:A10,3))”.
Rounding the result of the AVERAGE function in Excel to a specific number of decimal places
To round the result of the AVERAGE function in Excel to a specific number of decimal places, you can use the ROUND function. For example, if you want to round the result of the AVERAGE function in cell A1 to 2 decimal places, you would enter “=ROUND(AVERAGE(B1:B5),2)”.
Using wildcards with the AVERAGEIF function in Excel
To use wildcards with the AVERAGEIF function in Excel, you can include an asterisk () as a placeholder for any characters that may vary in the text string you are searching for. For example, if you want to find the average of all numbers in a range that start with the letters “ABC”, you can enter “=AVERAGEIF(A1:A10,”ABC“,B1:B10)”. Here, A1:A10 represents the range of cells to search, “ABC*” is the wildcard criteria to use, and B1:B10 is the range of cells to average.
AVERAGEIFS function in Excel: Calculating average based on multiple criteria
The AVERAGEIFS function in Excel allows you to calculate an average based on multiple criteria. This function works by evaluating two or more ranges of data, and only calculating the average if all of the specified criteria are met. For example, if you want to find the average sales for a certain product in a certain region during a certain quarter, you would use the formula “=AVERAGEIFS(C1:C10,A1:A10,”Product A”,B1:B10,”East”,D1:D10,”Q1″)”. Here, C1:C10 represents the range of sales data, A1:A10 represents the range of product names, B1:B10 represents the range of regions, and D1:D10 represents the range of quarters.
Applying conditional formatting based on the average value of a range in Excel
You can apply conditional formatting to cells in Excel based on the average value of a range using a color scale. Color scales allow you to highlight cells that fall within a certain range of values, based on a gradient of colors. For example, if you want to highlight cells in a range that are above the average value, you would select the range of cells, click on “Conditional Formatting” in the “Home” tab of the ribbon, select “Color Scales”, and choose a scale that corresponds to your needs.
Calculating median using the AVERAGE function in Excel
To calculate the median of a range of numbers in Excel using the AVERAGE function, you first need to find the median value using the MEDIAN function, and then use the AVERAGE function to calculate the mean of the median value and the next highest or lowest value (depending on whether the range has an odd or even number of values). For example, if you want to find the median of cells A1 through A5, you would enter “=AVERAGE(MEDIAN(A1:A5),IF(MOD(COUNT(A1:A5),2)=0,MEDIAN(OFFSET(A1,INT(COUNT(A1:A5)/2)-1,0,2)),MEDIAN(OFFSET(A1,INT(COUNT(A1:A5)/2),0,1))))”.
Using the AVERAGE function in Excel to calculate the mode of a range
The AVERAGE function in Excel can be used to calculate the mode of a range of numbers by finding the number that appears most frequently in the range. To do this, you can use the MODE function to find the most common value, and then use the AVERAGE function to return that value. For example, if you want to find the mode of cells A1 through A5, you would enter “=AVERAGE(MODE(A1:A5))”.
Finding the average of a range based on a condition in Excel
To find the average of a range of numbers based on a condition in Excel, you can use the AVERAGEIF function. This function allows you to specify a condition that must be met in order for a cell to be included in the calculation. For example, if you want to find the average of all sales greater than $100, you would enter “=AVERAGEIF(A1:A10,”>100″,B1:B10)”. Here, A1:A10 represents the range of sales data, “>” is the operator to use, “100” is the threshold value, and B1:B10 represents the range of prices.
Ignoring text values in a range with AVERAGE function in Excel
To ignore text values in a range when using the AVERAGE function in Excel, you can use the AVERAGEIF function to exclude those values from the calculation. For example, if you want to find the average of cells A1 through A5, but only want to include numeric values and exclude any text values, you would enter “=AVERAGEIF(A1:A5,”<>”&”“,A1:A5)”. Here, “<>” is the operator to use, “” is the wildcard character to search for, and A1:A5 is the range of cells to average.
Calculating standard deviation with AVERAGE function in Excel
To calculate the standard deviation of a range of data in Excel, you can use the STDEV function in combination with the AVERAGE function. The STDEV function calculates the standard deviation of a set of values, while the AVERAGE function provides the mean. For example, if you want to find the standard deviation of cells A1 through A10, you would enter “=STDEV(A1:A10)”.
Finding the moving/rolling average of a range with AVERAGE function in Excel
To find the moving or rolling average of a range of data in Excel, you can use the AVERAGE function in combination with relative cell references. For example, if you have a series of sales data in cells A1 through A10 and you want to find the 3-month rolling average, you would enter “=AVERAGE(A1:A3)” in cell B2, and then copy that formula down to cells B3 through B10.
Combining the AVERAGE function with other functions like IF and SUM in Excel
You can combine the AVERAGE function with other functions like IF and SUM in Excel to perform more complex calculations. For example, if you want to find the average of all sales greater than $100 and less than $500, you would enter “=AVERAGE(IF(A1:A10>100,IF(A1:A10<500,A1:A10))))”. Here, A1:A10 represents the range of sales data, “>” and “<” are the operators to use, “100” and “500” are the threshold values, and A1:A10 is the range of prices.
Frequently asked questions about the AVERAGE function in Excel
Some frequently asked questions about the AVERAGE function in Excel include:
- What is the difference between AVERAGE and AVERAGEA? AVERAGE calculates the average of a range of numeric values, while AVERAGEA calculates the average of a range of values that can include text, logical values, and error values.
- How does AVERAGE handle blank cells? AVERAGE ignores blank cells in a range when calculating the average.
- How do you round the result of the AVERAGE function in Excel? You can use the ROUND function to round the result of the AVERAGE function to a specific number of decimal places. For example, if you want to round the result of the AVERAGE function in cell A1 to 2 decimal places, you would enter “=ROUND(AVERAGE(B1:B5),2)
AVERAGE related functions
- MEDIAN function
- MODE function
- Use AVERAGEIF function to find the average for the cells specified by a given condition or criteria.
- Use AVEDEV function to return the average of the absolute deviations of data points from their mean.


