What is AVERAGEA function in Excel?
The AVERAGEA function is one of the Statistical functions of Excel.
It returns the average (arithmetic mean) of its arguments, evaluating text and FALSE in arguments as 0; TRUE evaluates as 1.
Arguments can be numbers, names, arrays, or references.
We can find this function in Statistical category of the insert function Tab.
How to use AVERAGEA function in excel
- Click on an empty cell (like F5).

2. Click on the fx icon (or press shift+F3).

3. In the insert function tab you will see all functions.
4. Select STATISTICAL category.
5. Select AVERAGEA function.
6. Then select ok.
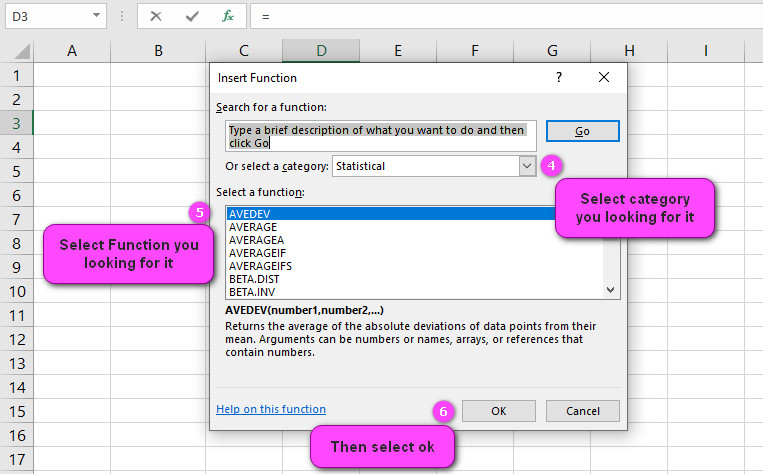
7. In the function arguments Tab you will see AVERAGEA function.
8. Value1: value1,value2,… sections are 1 to 255 arguments for which you want the average.
9. You will see the results in the formula result section.
Examples of AVERAGEA function in Excel
- Finding the average of a range of numbers and text: =AVERAGEA(A1:A5) This formula will find the average of the values in cells A1 through A5, regardless of whether they are numbers or text.
- Finding the average of a range with empty cells: =AVERAGEA(A1:A10) This formula will find the average of the values in cells A1 through A10, including any empty cells.
- Finding the average of a range with errors: =AVERAGEA(A1:A15) This formula will find the average of the values in cells A1 through A15, including any error values.
- Finding the average of a single cell containing text: =AVERAGEA(“Hello”) This formula will return the ASCII code for the first character in the word “Hello” (which is 72), since the AVERAGEA function treats text as numeric values.
- Finding the average of logical values: =AVERAGEA(TRUE,FALSE,TRUE,FALSE) This formula will return the value 0.5, which represents the average of the logical values TRUE and FALSE.
- Finding the average of a range with mixed data types: =AVERAGEA(A1:A20) This formula will find the average of the values in cells A1 through A20, including numbers, text, logical values, and errors.
- Finding the average of a range with dates: =AVERAGEA(A1:A30) This formula will find the average of the values in cells A1 through A30, including any date values.
- Finding the average of a range with currency symbols: =AVERAGEA(A1:A25) This formula will find the average of the values in cells A1 through A25, including any currency symbols like “$” or “€”.
- Finding the average of a range with hyperlinks: =AVERAGEA(A1:A12) This formula will find the average of the values in cells A1 through A12, including any hyperlinks.
- Finding the average of a range with blended data types: =AVERAGEA(A1:D10) This formula will find the average of all the values in the range A1 through D10, regardless of their data type, including numbers, text, logical values, errors, dates, currency symbols, and hyperlinks.
Excel’s AVERAGEA Function: What You Need to Know
The AVERAGEA function in Excel is used to find the average of a range of cells, including those that contain text or are empty. It differs from the AVERAGE function, which only considers cells with numeric values.
A Beginner’s Guide to Using the AVERAGEA Function in Excel
To use the AVERAGEA function in Excel, select the cell where you want to display the result and type “=AVERAGEA(” followed by the range of cells you want to include in the calculation. Press Enter to display the average value.
For example, to find the average of cells A1 through A5, you would enter “=AVERAGEA(A1:A5)” into a cell and press Enter.
Understanding the Purpose of Excel’s AVERAGEA Function
The purpose of the AVERAGEA function in Excel is to calculate the average of a range of cells, including those that contain non-numeric data. This can be useful when working with datasets that have a mix of text and numerical values.
For instance, if you have a spreadsheet that includes sales figures for different products as well as product names, you can use the AVERAGEA function to find the average sales value across all products.
AVERAGEA vs AVERAGE: What’s the Difference in Excel?
The main difference between the AVERAGEA and AVERAGE functions in Excel is that the AVERAGEA function considers all cells within the specified range, including those that contain text or are empty, while the AVERAGE function ignores non-numeric cells.
For example, if you had a range of cells that included the values 10, 20, “30”, and “”, the AVERAGE function would return an average of 15, while the AVERAGEA function would return an average of 20.
AVERAGEA in Excel: Can It Handle Non-Numeric Data?
Yes, the AVERAGEA function in Excel can handle non-numeric data such as text and blank cells. It will treat text values as 0 when calculating the average, and it will ignore blank cells.
For example, if you had a range of cells that included the values “10”, “20”, and “”, the AVERAGEA function would return an average of 15.
How Excel’s AVERAGEA Function Treats Blank Cells
When using the AVERAGEA function in Excel, blank cells within the specified range are ignored and not considered in the calculation. This is different from the behavior of the AVERAGE function, which treats blank cells as zeros.
For example, given a range of cells A1:A4 that contains the values 1, 2, “”, and 4, the AVERAGEA function would return an average of 2.33, while the AVERAGE function would return an average of 1.75.
Using AVERAGEA to Find the Average of a Range of Cells in Excel
The AVERAGEA function in Excel can be used to find the average of a range of cells that includes non-numeric data. To use the function, simply specify the range of cells you want to include in the calculation.
For example, given a range of cells A1:A5 that contains the values 10, 20, “30”, “”, and 40, the AVERAGEA function would return an average of 20.
Step-by-Step Guide on Entering the AVERAGEA Function in Excel
To enter the AVERAGEA function in Excel, select the cell where you want the result to appear and type “=AVERAGEA(” followed by the range of cells you want to include in the calculation. Then press Enter to display the average value.
For example, to calculate the average of cells A1 through A5, you would enter “=AVERAGEA(A1:A5)” into a cell and press Enter.
Syntax of Excel’s AVERAGEA Function Explained
The syntax of the AVERAGEA function in Excel is as follows:
=AVERAGEA(value1, [value2], ...)
Here, value1 is required and represents the first value or range of values that you want to include in the calculation. Additional values or ranges can be included as optional arguments separated by commas.
For example, to calculate the average of cells A1 through A5 and B1 through B5, you would enter “=AVERAGEA(A1:A5, B1:B5)” into a cell and press Enter.
Applying Conditional Formatting with AVERAGEA in Excel
Conditional formatting can be applied to the results of the AVERAGEA function in Excel to visually highlight values that meet certain criteria. To do this, select the cell containing the AVERAGEA formula, click on “Conditional Formatting” in the toolbar, and choose the desired formatting options.
For example, you could use conditional formatting to highlight any cells that have an average value greater than 50.
Excluding Values from the AVERAGEA Function in Excel
To exclude certain values from the AVERAGEA function in Excel, you can use the IF function to set a condition that determines whether or not each value should be included in the calculation. For example, to calculate the average of cells A1 through A5 excluding any values less than 10, you could use the following formula:
=AVERAGEA(IF(A1:A5>=10,A1:A5))
This formula uses the IF function to evaluate whether each cell value in the range A1:A5 is greater than or equal to 10. If the value meets this condition, it is included in the AVERAGEA calculation.
Nesting AVERAGEA Inside Another Function in Excel
The AVERAGEA function in Excel can be nested inside another function to calculate more complex results. For example, to find the average of the top 3 values in a range of cells A1 through A10, you could use the following formula:
=AVERAGEA(LARGE(A1:A10,{1,2,3}))
This formula first uses the LARGE function to return an array of the top 3 values in the range A1:A10. The AVERAGEA function then calculates the average of these values.
Calculating Weighted Average with AVERAGEA in Excel
To calculate a weighted average using the AVERAGEA function in Excel, you can multiply each value by its corresponding weight and divide the sum of these products by the sum of the weights. For example, given a range of cells A1:A5 that contains values and a corresponding range of weights B1:B5, you could use the following formula to find the weighted average:
=SUMPRODUCT(A1:A5,B1:B5)/SUM(B1:B5)
This formula multiplies each value in the range A1:A5 by its corresponding weight in the range B1:B5, and then divides the sum of these products by the sum of the weights.
Rounding Results of AVERAGEA Function in Excel
To round the result of the AVERAGEA function in Excel to a certain number of decimal places, you can use the ROUND function. For example, to round the average of cells A1 through A5 to two decimal places, you could use the following formula:
=ROUND(AVERAGEA(A1:A5),2)
This formula first calculates the average of cells A1 through A5 using AVERAGEA, and then rounds the result to two decimal places using the ROUND function.
Using Named Ranges with AVERAGEA Function in Excel
Named ranges can be used with the AVERAGEA function in Excel to make formulas easier to read and maintain. To create a named range, select the range of cells you want to name, click on “Formulas” in the toolbar, then choose “Define Name.” You can then enter a name for the range and click “OK.”
For example, if you have a named range called “Sales” that includes cells A1 through A10, you can calculate the average of this range using the following formula:
=AVERAGEA(Sales)AVERAGEA with Array Formulas in Excel: How to Use Them
In Excel, you can use array formulas with the AVERAGEA function to perform more complex calculations on ranges of data. To use an array formula with AVERAGEA, first select the range of cells where you want the result to appear and enter the formula using curly braces instead of parentheses.
For example, to find the average of the top 3 values in a range of cells A1 through A10 using an array formula, you could use the following formula:
{=AVERAGEA(LARGE(A1:A10,{1,2,3}))}
Note that you must press Ctrl + Shift + Enter to enter this formula as an array formula.
Using Logical Operators with AVERAGEA in Excel
You can use logical operators such as AND, OR, and NOT to specify conditions for including or excluding values in the AVERAGEA calculation. For example, to calculate the average of cells A1 through A5 that are greater than 10 but less than 20, you could use the following formula:
=AVERAGEA(IF(AND(A1:A5>10,A1:A5<20),A1:A5))
This formula uses the IF function to evaluate whether each cell value in the range A1:A5 is both greater than 10 and less than 20. If the value meets this condition, it is included in the AVERAGEA calculation.
Incorporating AVERAGEA in a Pivot Table in Excel
You can include the AVERAGEA function in a PivotTable in Excel to summarize and analyze large amounts of data. To do this, add the data to your PivotTable and then drag the field containing the data into either the “Values” or “Row Labels” area. Once the field is added, click on it and choose “Value Field Settings,” then select “Average” and click “OK.”
For example, suppose you have a PivotTable that shows sales data by region and product. You could add an AVERAGEA calculation to find the average sales value across all regions and products.
Finding Maximum or Minimum Value with AVERAGEA in Excel
You can use the MAX or MIN functions along with AVERAGEA to find the maximum or minimum value within a range of cells. For example, to find the highest sales value for a range of cells A1 through A10, you could use the following formula:
=MAX(A1:A10*AVERAGEA(A1:A10)=MAX(A1:A10))
This formula multiplies each value in the range A1:A10 by the result of the AVERAGEA function applied to the same range. It then uses the MAX function to find the highest resulting value.
Troubleshooting Errors When Using AVERAGEA Function in Excel
If you encounter errors when using the AVERAGEA function in Excel, some common troubleshooting steps include checking the syntax of your formula, ensuring that the correct range of cells is being included in the calculation, and checking for any hidden characters or spaces that may be affecting the results. Additionally, if your data contains errors or invalid values, this can also cause problems with the AVERAGEA function.
AVERAGEA related functions
- Use AVERAGE function to return the average of its arguments, which can be numbers or names, arrays, or references.
- Use AVERAGEIF function to find the average for the cells specified by a given condition or criteria.
- Use AVERAGEIFS function to find average for the cells specified by a given set of conditions or criteria.



