What is AVERAGEIF function in Excel?
The AVERAGEIF function is one of the Statistical functions of Excel.
It finds the average(arithmetic mean) for the cells specified by a given condition or criteria.
We can find this function in Statistical category of insert function Tab.
How to use AVERAGEIF function in excel
- Click on an empty cell (like F5).

2. Click on the fx icon (or press shift+F3).

3. In the insert function tab you will see all functions.
4. Select STATISTICAL category.
5. Select AVERAGEIF function.
6. Then select ok.
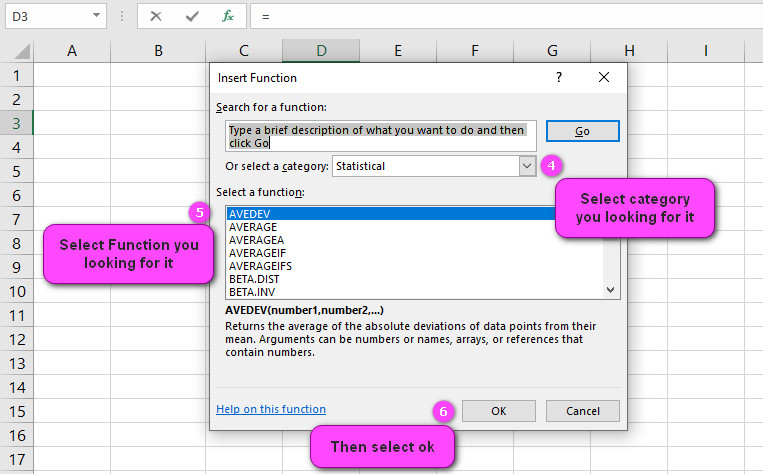
7. In the function arguments Tab you will see AVERAGEIF function.
8. Range section is the range of cells you want to be evaluated.
9. Criteria is the condition or criteria in the form of a number, expression, or text that defines which cells will be used to find the average.
10. Average range is the actual cells to be used to find the average. If omitted, the cells in the range are used.
11. You will see the results in the formula result section.
Examples of AVERAGEIF function in Excel
- To find the average of all cells in a range A1:A10 that are greater than 5:
=AVERAGEIF(A1:A10,">5")
- To find the average of all cells in a range B1:B10 that are less than or equal to 20:
=AVERAGEIF(B1:B10,"<=20")
- To find the average of all cells in a range C1:C10 that contain the text “apples”:
=AVERAGEIF(C1:C10,"apples")
- To find the average of all cells in a range D1:D10 that do not contain the text “oranges”:
=AVERAGEIF(D1:D10,"<>oranges")
- To find the average of all cells in a range E1:E10 that are between 10 and 20:
=AVERAGEIF(E1:E10,">=10",E1:E10,"<=20")
- To find the average of all cells in a range F1:F10 that match a certain pattern:
=AVERAGEIF(F1:F10,"*ing")
- To find the average of all cells in a range G1:G10 that are not blank:
=AVERAGEIF(G1:G10,"<>")
- To find the average of all cells in a range H1:H10 that correspond to a certain date:
=AVERAGEIF(H1:H10,"7/1/2022")
- To find the average of all cells in a range I1:I10 that meet two conditions:
=AVERAGEIFS(I1:I10,J1:J10,"apples",K1:K10,">5")
- To find the average of all cells in a range L1:L10 that meet multiple conditions:
=AVERAGEIFS(L1:L10,M1:M10,"oranges",N1:N10,">=5",O1:O10,"<10")
AVERAGEIF Function in Excel: What is it Used For?
The AVERAGEIF function in Excel is used to calculate the average of a range of cells that meet a specific criterion. This function can be useful when you want to find the average of a certain subset of data within a larger dataset.
For example, suppose you have a range of cells A1 through A10 that contain sales data for different regions. You could use the AVERAGEIF function to find the average sales value for a particular region, such as “East.”
=AVERAGEIF(A1:A10,"East",B1:B10)
This formula would calculate the average sales value from cells B1 through B10 that correspond to the region “East” in cells A1 through A10.
Understanding the Syntax of AVERAGEIF Function in Excel
The syntax of the AVERAGEIF function in Excel is as follows:
=AVERAGEIF(range, criteria, [average_range])
- Range: The range of cells that you want to evaluate.
- Criteria: The criteria that must be met in order for a cell to be included in the calculation.
- Average_range (optional): The range of cells that you want to use to calculate the average. If omitted, the function will use the range parameter instead.
For example, to find the average of all values in cells A1 through A10 that are greater than 5, you could use the following formula:
=AVERAGEIF(A1:A10,">5")
This formula would evaluate each cell in the range A1 through A10 and include only those cells that are greater than 5 in the calculation.
How to Use AVERAGEIF Function to Find Average Based on a Criterion in Excel
To use the AVERAGEIF function to find the average based on a criterion in Excel, you first need to specify the range of cells that you want to evaluate and the criterion that must be met for a cell to be included in the calculation.
For example, to find the average of all sales values in cells A1 through A10 that correspond to the region “East” in cells B1 through B10, you could use the following formula:
=AVERAGEIF(B1:B10,"East",A1:A10)
This formula would calculate the average of the sales values in cells A1 through A10 that correspond to the “East” region in cells B1 through B10.
Using AVERAGEIF Function to Find Average Based on Multiple Criteria in Excel
To use the AVERAGEIF function to find the average based on multiple criteria in Excel, you can use the AVERAGEIFS function. This function works in a similar way to AVERAGEIF, but allows you to specify more than one criterion.
For example, to find the average of all sales values in cells A1 through A10 that correspond to the “East” region and the “Q1” quarter in cells B1 through B10 and C1 through C10 respectively, you could use the following formula:
=AVERAGEIFS(A1:A10,B1:B10,"East",C1:C10,"Q1")
This formula would calculate the average of the sales values in cells A1 through A10 that correspond to the “East” region and the “Q1” quarter in cells B1 through B10 and C1 through C10 respectively.
Using Wildcards with AVERAGEIF Function in Excel: Tips and Tricks
You can use wildcards with the AVERAGEIF function in Excel to include cells that match a certain pattern in the calculation. The asterisk (*) is used as a wildcard character to represent any number of characters, while the question mark (?) represents a single character.
For example, to find the average of all sales values in cells A1 through A10 that correspond to a product that contains the word “apple,” you could use the following formula:
=AVERAGEIF(B1:B10,"*apple*",A1:A10)
This formula would calculate the average of the sales values in cells A1 through A10 that correspond to any product that contains the word “apple” in cells B1 through B10.
Using Cell References as Criteria in AVERAGEIF Function in Excel: Step-by-Step Guide
To use cell references as criteria in the AVERAGEIF function in Excel, follow these steps:
- Select a cell where you want to display the result.
- Type =AVERAGEIF(range, criteria, average_range) in the formula bar.
- Replace range with the range of cells you want to evaluate.
- Replace criteria with the cell reference (or value) that specifies the condition(s) for averaging.
- Replace average_range with the range of cells you want to average.
For example, let’s say you have a list of scores in column A and corresponding names in column B. To find the average score for a specific person, you can use the AVERAGEIF function with cell references as criteria:
=AVERAGEIF(B:B,"John",A:A)
This formula will return the average score for all records where the name is “John”.
Ignoring Errors and Blank Cells with AVERAGEIF Function in Excel
To ignore errors and blank cells with the AVERAGEIF function in Excel, use the IFERROR and ISNUMBER functions in combination with AVERAGEIF.
The syntax for this formula is:
=AVERAGEIF(range,">0")
Where “>0” tells Excel to only consider values greater than zero.
For example, suppose you have a list of numbers in column A, some of which are blank or contain errors. To calculate the average of all non-blank and non-error values, use the following formula:
=AVERAGEIF(A:A,">0")
This will calculate the average of all values in column A greater than zero, ignoring any blank cells or cells containing errors.
Using Numeric Values as Criteria in AVERAGEIF Function in Excel
To use numeric values as criteria in the AVERAGEIF function in Excel, simply enter the numeric value as the criteria argument.
For example, let’s say you have a list of scores in column A. To find the average score for all records where the score is above 80, use the following formula:
=AVERAGEIF(A:A,">80")
This formula will return the average score for all records where the score is greater than 80.
Logical Operators (AND, OR, NOT) with AVERAGEIF Function: Making Complex Calculations Easier in Excel
Logical operators such as AND, OR, and NOT can be used in combination with the AVERAGEIF function in Excel to make complex calculations easier.
For example, suppose you have a list of scores in column A and corresponding genders in column B. To find the average score for male students who scored above 80 or female students who scored above 90, use the following formula:
=AVERAGEIF((B:B="Male")*(A:A>80)+(B:B="Female")*(A:A>90),TRUE,A:A)
This formula will first evaluate the logical expressions in parentheses and return an array of TRUE/FALSE values. The TRUE values correspond to records that meet the specified criteria. The AVERAGEIF function then calculates the average of the values in column A for these selected records.
Using AVERAGEIF Function with Dates in Excel: A Comprehensive Guide
To use the AVERAGEIF function with dates in Excel, follow these steps:
- Select a cell where you want to display the result.
- Type =AVERAGEIF(range, criteria, average_range) in the formula bar.
- Replace range with the range of cells containing dates you want to evaluate.
- Replace criteria with the date or cell reference that specifies the condition(s) for averaging.
- Replace average_range with the range of cells you want to average.
For example, let’s say you have a list of sales records in column A, with corresponding dates in column B. To find the average sales for records on or after January 1st, 2023, use the following formula:
=AVERAGEIF(B:B,">=01/01/2023",A:A)Using Text Values as Criteria in AVERAGEIF Function in Excel: Best Practices
To use text values as criteria in the AVERAGEIF function in Excel, you can simply enter the text directly into the formula.
For example, let’s say you have a list of scores in column A and corresponding names in column B. To find the average score for all records where the name is “John”, use the following formula:
=AVERAGEIF(B:B,"John",A:A)
This formula will return the average score for all records where the name is “John”.
It’s important to note that text values are case-sensitive in Excel, so make sure the text value in the formula matches the text value in the cell exactly.
Rounding Results of AVERAGEIF Function in Excel: A Quick Tutorial
To round the result of the AVERAGEIF function in Excel, you can use the ROUND function in combination with AVERAGEIF.
For example, suppose you have a list of numbers in column A and you want to calculate the average of all values greater than 50, rounded to two decimal places. Use the following formula:
=ROUND(AVERAGEIF(A:A,">50"),2)
This formula will first calculate the average of all values in column A greater than 50 using AVERAGEIF, and then round the result to two decimal places using the ROUND function.
Criteria Based on Cell Color or Font Style with AVERAGEIF Function in Excel: How to Do It
To use cell color or font style as criteria in the AVERAGEIF function in Excel, you need to use a user-defined function (UDF) called ColorFunction.
Here’s how to use ColorFunction:
- Press ALT + F11 to open the Visual Basic Editor.
- Click on Insert > Module to create a new module.
- Paste the following code into the module:
Function ColorFunction(rColor As Range, rRange As Range, Optional SUM As Boolean)
Dim rCell As Range
Dim lCol As Long
Dim vResult
lCol = rColor.Interior.ColorIndex
For Each rCell In rRange
If rCell.Interior.ColorIndex = lCol Then
If SUM = True Then
vResult = WorksheetFunction.Sum(rCell, vResult)
Else
vResult = WorksheetFunction.Average(rCell, vResult)
End If
End If
Next rCell
ColorFunction = vResult
End Function
- Close the Visual Basic Editor.
- Use the following formula to find the average of all values in column A with a blue background color:
=ColorFunction(A1,A:A,FALSE)
This formula will return the average of all values in column A with a blue background color.
Using AVERAGEIF with Array Formulas in Excel: Examples and Demonstrations
To use the AVERAGEIF function with array formulas in Excel, you need to enter the formula as an array formula by pressing CTRL + SHIFT + ENTER instead of just ENTER.
For example, suppose you have a list of numbers in column A and corresponding names in column B. To find the average score for each unique name in column B, use the following formula as an array formula:
=AVERAGEIF(B:B,{"John","Mark","Sarah"},A:A)
This formula will return an array of averages, one for each name listed in the criteria array {“John”,”Mark”,”Sarah”}.
AVERAGEIFS Function in Excel: Finding Average Based on Multiple Criteria Made Easy
The AVERAGEIFS function in Excel allows you to find the average of a range of cells based on multiple criteria.
The syntax for this is:
=AVERAGEIFS(average_range,criteria_range1,criteria1,criteria_range2,criteria2,...)
For example, suppose you have a list of scores in column A, corresponding names in column B, and corresponding genders in column C. To find the average score for all male students named John, use the following formula:
=AVERAGEIFS(A:A,B:B,"John",C:C,"Male")
This formula will return the average score for all records where the name is “John” and the gender is “Male”.
Using Dynamic Ranges with AVERAGEIF Function in Excel: A Beginner’s Guide
To use dynamic ranges with the AVERAGEIF function in Excel, you can use named ranges or offset functions.
For example, suppose you have a list of scores in column A and corresponding names in column B, and you want to find the average score for each unique name in column B. To create a dynamic range for the values in column A based on the number of records in column B, use the following formula:
=OFFSET($A$1,0,0,COUNTA($B:$B),1)
This formula uses the OFFSET function to define a range that starts at cell A1 and extends down to the last non-empty cell in column B.
Then, to find the average score for each unique name in column B, use the following formula:
=AVERAGEIF(B:B,"John",Scores)
Here, “Scores” refers to the named range created using the OFFSET function above.
Pivot Tables and AVERAGEIF Function in Excel: How to Make Them Work Together
To use the AVERAGEIF function in combination with pivot tables in Excel, follow these steps:
- Create a pivot table based on your data.
- Drag the field you want to use as criteria into the “Report Filter” section of the pivot table.
- Select the value(s) you want to use as criteria in the drop-down menu.
- Drag the field you want to average into the “Values” section of the pivot table.
- Click on the drop-down arrow next to the field name in the “Values” section and select “Value Field Settings”.
- In the “Value Field Settings” dialog box, select “Average” in the “Summarize value field by” dropdown menu.
- Click OK to close the dialog box and update the pivot table.
For example, let’s say you have a list of sales records in column A, with corresponding dates in column B and salespersons’ names in column C. To find the average sales for each salesperson on or after January 1st, 2023, create a pivot table with “Name” in the “Report Filter” section, “Date” in the “Rows” section, and “Sales” in the “Values” section. Then, select “On or after 01/01/2023” in the drop-down menu under “Name”, and change the summarization function to “Average” for the “Sales” field.
Nesting AVERAGEIF Functions in Excel: Advanced Techniques for Complex Calculations
Nesting AVERAGEIF functions in Excel allows you to perform complex calculations based on multiple criteria.
For example, suppose you have a list of scores in column A, corresponding names in column B, and corresponding genders in column C. To find the average score for all male students named John, use the following formula:
=AVERAGEIF(A:A,AVERAGEIF(B:B,"John",A:A),C:C,"Male")
This formula first calculates the average score for all records where the name is “John” using the AVERAGEIF function. It then uses this value as the criteria for another AVERAGEIF function that calculates the average score for all male students with a score equal to the average score for John.
Troubleshooting Common Errors When Using AVERAGEIF Function in Excel: A Practical Guide
Some common errors when using the AVERAGEIF function in Excel include:
- Criteria not matching: Make sure the criteria argument in the formula matches the text, value, or cell reference exactly as it appears in the range being evaluated.
- Incorrect range: Double-check that the range argument in the formula covers the correct cells in the worksheet.
- Blank cells: If your range contains blank cells, you need to use a criteria that ignores them, such as “>0”.
- Syntax errors: Make sure the formula syntax is correct, with all parentheses and commas in the right places.
Alternatives to AVERAGEIF Function in Excel: Exploring Other Options
Some alternatives to the AVERAGEIF function in Excel include:
- SUMIF: Calculates the sum of a range of cells based on a single criteria.
- COUNTIF: Counts the number of cells in a range that meet a given criteria.
- AVERAGEIFS: Calculates the average of a range of cells based on multiple criteria.
- Pivot tables: Allows for extensive analysis of large data sets, including calculating averages based on multiple criteria.
AVERAGEIF related functions
- Use AVERAGE function to return the average of its arguments, which can be numbers or names, arrays, or references.
- Use AVERAGEIFS function to find average for the cells specified by a given set of conditions or criteria.
- Use AVERAGEA function to return the average of its arguments, evaluating text and FALSE in arguments as 0; TRUE evaluates as 1.


