What is CHISQ.DIST function in Excel?
The CHISQ.DIST function is one of the Statistical functions of Excel.
It Returns the left-tailed probability of the chi-squared distribution.
We can find this function in Statistical category of the insert function Tab.
How to use CHISQ.DIST function in excel
- Click on an empty cell (like F5).

2. Click on the fx icon (or press shift+F3).

3. In the insert function tab you will see all functions.
4. Select STATISTICAL category.
5. Select CHISQ.DIST function.
6. Then select ok.
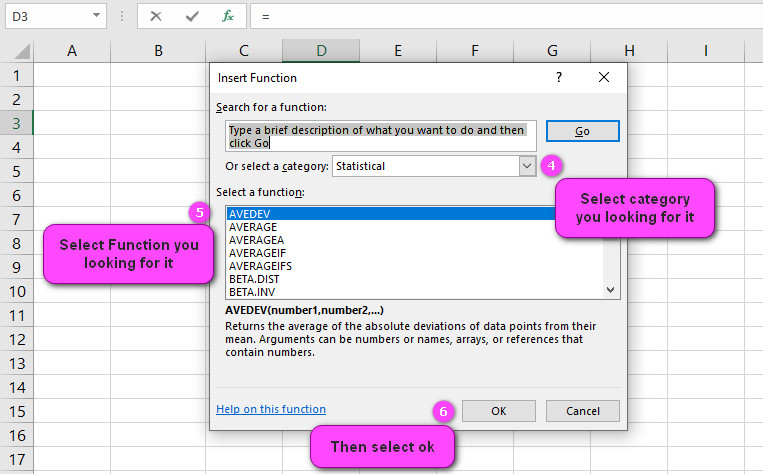
7. In the function arguments Tab you will see CHISQ.DIST function.
8. X is the value at which you want to evaluate the distribution, a non-negative number.
9. Deg_freedom is the number of degrees of freedom, a number between 1 and 10^10, excluding 10^10.
10. Cumulative is a logical value for the function to return: the cumulative distribution function = TRUE; the probability density function = FALSE.
11. You will see the results in the formula result section.
Examples of CHISQ.DIST function in Excel
- To calculate the probability of a chi-square value less than or equal to 5 with 3 degrees of freedom:
=CHISQ.DIST(5, 3, TRUE)
- To calculate the probability of a chi-square value greater than or equal to 10 with 8 degrees of freedom:
=1 – CHISQ.DIST(10, 8, TRUE)
- To calculate the cumulative distribution function of a chi-square distribution with 4 degrees of freedom at x = 1:
=CHISQ.DIST(1, 4, TRUE)
- To calculate the inverse of the cumulative distribution function of a chi-square distribution with 6 degrees of freedom at a probability of 0.95:
=CHISQ.INV(0.95, 6)
- To test the null hypothesis that the variance of a sample of 50 observations is equal to 10 with a significance level of 0.05:
=CHISQ.DIST.RT((50-1)*S^2/10, 49)
where S^2 is the sample variance.
- To find the upper and lower bounds for a 90% confidence interval for the variance of a population based on a sample of 25 observations:
=(((25-1)*S^2)/CHISQ.INV(0.05/2,24), ((25-1)*S^2)/CHISQ.INV(1-0.05/2,24))
where S^2 is the sample variance.
- To test the independence of two categorical variables with 4 levels each using a chi-square test of independence:
=CHISQ.TEST(Observed_Range, Expected_Range)
where Observed_Range and Expected_Range are ranges of observed and expected frequencies, respectively.
- To calculate the p-value for a chi-square test of goodness-of-fit with 5 categories and a chi-square value of 16.2:
=CHISQ.DIST.RT(16.2, 5-1)
- To find the critical value for a chi-square test of independence with 3 rows and 4 columns at a significance level of 0.01:
=CHISQ.INV.RT(0.01, (3-1)*(4-1))
- To calculate the probability density function of a chi-square distribution with 7 degrees of freedom at x = 3:
=CHISQ.DIST(3, 7, FALSE)
Excel’s CHISQ.DIST Function: What You Need to Know
The CHISQ.DIST function in Excel is a statistical function used to calculate the cumulative distribution function of the chi-square distribution. This function is often used in hypothesis testing, confidence interval estimation, and other statistical analyses.
How to Work with the CHISQ.DIST Function in Excel
To use the CHISQ.DIST function in Excel, you need to specify the degree of freedom and the value of the chi-square distribution at which you want to evaluate the cumulative distribution function. The syntax for the function is:
=CHISQ.DIST(x, df, cum)
where x is the value at which you want to evaluate the cumulative distribution function, df is the degrees of freedom, and cum is a logical value indicating whether you want to calculate the cumulative distribution function (TRUE) or the probability density function (FALSE).
For example, if you want to calculate the probability of a chi-square value less than or equal to 5 with 3 degrees of freedom, you can use the following formula:
=CHISQ.DIST(5, 3, TRUE)
This formula would return the probability of a chi-square value less than or equal to 5 with 3 degrees of freedom.
Understanding the Arguments of the CHISQ.DIST Function in Excel
The CHISQ.DIST function in Excel requires two mandatory arguments and one optional argument. The first argument is the value at which you want to evaluate the cumulative distribution function. The second argument is the degrees of freedom, which is a positive integer greater than or equal to 1. The third argument is an optional argument that specifies whether you want to calculate the cumulative distribution function (TRUE) or the probability density function (FALSE).
CHISQ.DIST vs. CHISQ.INV Functions in Excel: What’s the Difference?
The main difference between the CHISQ.DIST and CHISQ.INV functions in Excel is that CHISQ.DIST calculates the cumulative distribution function of the chi-square distribution, while CHISQ.INV calculates the inverse of the cumulative distribution function.
For example, if you want to find the critical value for a chi-square test of independence with 3 rows and 4 columns at a significance level of 0.01, you can use the following formula with CHISQ.INV:
=CHISQ.INV.RT(0.01, (3-1)*(4-1))
This formula would return the critical value for a chi-square distribution with 2 degrees of freedom and a probability of 0.01.
Using the CHISQ.DIST Function in Excel for Goodness-of-Fit Tests
The CHISQ.DIST function in Excel can be used for goodness-of-fit tests to compare observed and expected frequencies of categorical data. The basic approach is to calculate the chi-square statistic based on the differences between observed and expected frequencies, and then use the CHISQ.DIST function to calculate the p-value for the test.
For example, suppose you have a sample of 100 individuals, and you want to test whether they are equally likely to fall into four different categories. You collect data and obtain the following observed frequencies:
Category 1: 20 Category 2: 30 Category 3: 25 Category 4: 25
Based on your null hypothesis that the probabilities of falling into each category are equal, you would expect each category to have an expected frequency of 25. To calculate the chi-square statistic, you can use the following formula:
=SUM((observed – expected)^2/expected)
where “observed” is the range of observed frequencies, “expected” is the range of expected frequencies (each set to 25 in this example), “^2” is the exponentiation operator, and “SUM” calculates the sum of the resulting values.
In this case, the calculated chi-square value is 7, which has 3 degrees of freedom (4 categories minus 1). To calculate the p-value for the test at a significance level of 0.05, you can use the following formula with CHISQ.DIST:
=CHISQ.DIST.RT(7, 3)
This formula would return a p-value of approximately 0.07, which is greater than 0.05 and does not provide sufficient evidence to reject the null hypothesis.
Testing for Independence with the CHISQ.DIST Function in Excel
To test for independence between two categorical variables using the CHISQ.DIST function in Excel, you need to calculate the chi-square statistic and corresponding p-value. This involves comparing observed frequencies of each category to expected frequencies under the assumption that there is no association between the variables. The chi-square statistic measures how much the observed frequencies deviate from expected frequencies, while the p-value indicates the probability of observing a chi-square statistic as extreme or more extreme than the one calculated, assuming the null hypothesis (no association) is true. If the p-value is less than the significance level (usually 0.05), we reject the null hypothesis and conclude that there is evidence for an association between the two variables.
For example, let’s say we want to investigate whether smoking status and exercise frequency are associated with each other in a sample of 1000 individuals. We collect data on these two variables and obtain the following contingency table:
| Never | Sometimes | Regularly | Total
——–|——-|———–|———–|—— Non-Smoker | 200 | 400 | 150 | 750 Smoker | 50 | 200 | 0 | 250 Total | 250 | 600 | 150 | 1000
To perform a chi-square test for independence in Excel, we can use the following formula: =CHISQ.DIST(chi-square-statistic, degrees-of-freedom, TRUE)
where the chi-square statistic is calculated using the formula mentioned above and the degrees of freedom equal (r-1)(c-1), where r is the number of rows and c is the number of columns in the contingency table. In this example, the chi-square statistic is 66.3 and the degrees of freedom are (2-1)(3-1)=2. Plugging these values into the formula, we obtain a p-value of 3.75E-15, which is much less than 0.05. Therefore, we reject the null hypothesis and conclude that there is evidence for an association between smoking status and exercise frequency in our sample.
One-Tailed Tests with the CHISQ.DIST Function in Excel: Can it be Done?
Yes, it is possible to perform one-tailed tests using the CHISQ.DIST function in Excel. A one-tailed test involves testing a directional hypothesis (e.g., whether variable A has a greater effect on variable B than variable C) rather than testing a non-directional hypothesis (e.g., whether variable A has any effect on variable B). To perform a one-tailed test, you need to specify the direction of the alternative hypothesis (greater than or less than) and adjust the critical value accordingly.
For example, let’s say we want to test if there is an increase in the proportion of smokers among those who exercise regularly. We collect data on smoking status and exercise frequency and obtain the following contingency table:
| Non-Smoker | Smoker | Total
——–|———–|——–|—— Regular Exerciser | 100 | 50 | 150 Non-Regular Exerciser | 500 | 200 | 700 Total | 600 | 250 | 850
To perform a one-tailed test for an increase in the proportion of smokers among regular exercisers, we can use the following formula: =CHISQ.DIST.RT(chi-square-statistic, degrees-of-freedom)
where the chi-square statistic and degrees of freedom are calculated as before. In this case, the chi-square statistic is 5.56 and the degrees of freedom are (2-1)*(2-1)=1. Using a significance level of 0.05 and a one-tailed test, we find the critical value to be 3.84. Since our calculated chi-square statistic (5.56) is greater than the critical value (3.84), we reject the null hypothesis and conclude that there is evidence for an increase in the proportion of smokers among those who exercise regularly.
Two-Sample Tests with the CHISQ.DIST Function in Excel: Is it Possible?
Yes, it is possible to perform two-sample tests using the CHISQ.DIST function in Excel. A two-sample test involves comparing the distribution of one categorical variable in two independent samples to determine if they come from the same population. This can be done using a contingency table where one sample is represented in rows and the other sample is represented in columns. The chi-square test is then performed on the contingency table as usual.
For example, suppose we want to compare the distribution of favorite movie genres between two different age groups: Group A (ages 18-34) and Group B (ages 35-55). We collect data on these two variables and obtain the following contingency table:
| Action | Comedy | Drama |
Using the CHISQ.DIST Function with Multiple Degrees of Freedom in Excel
The CHISQ.DIST function in Excel can be used to calculate the probability density function or cumulative distribution function of the chi-square distribution for a given value and degrees of freedom. When dealing with multiple degrees of freedom, such as in a contingency table with more than two rows and columns, we need to consider the total number of degrees of freedom when calculating expected frequencies and determining the critical values.
For example, suppose we want to test if there is an association between gender and favorite music genre in a sample of 2000 individuals. We collect data on these two variables and obtain the following contingency table:
| Pop | Rock | Hip-hop | Total
——–|——|——-|———-|—— Male | 500 | 400 | 100 | 1000 Female | 300 | 600 | 100 | 1000 Total | 800 | 1000 | 200 | 2000
To perform a chi-square test for independence in Excel, we can use the following formula: =CHISQ.DIST(chi-square-statistic, degrees-of-freedom, TRUE)
where the degrees of freedom equal (r-1)(c-1), where r is the number of rows and c is the number of columns in the contingency table. In this example, the degrees of freedom are (2-1)(3-1)=2. However, when calculating expected frequencies, we need to take into account the total degrees of freedom, which is (r-1)(c-1) – (r+c-2), or (2-1)(3-1) – (2+3-2) = 1. This means that the critical values for our test should be based on the chi-square distribution with 1 degree of freedom.
The Accuracy of Excel’s CHISQ.DIST Function: What to Expect
Excel’s CHISQ.DIST function provides a good approximation of the chi-square distribution, but it is important to note that this approximation becomes less accurate as the number of degrees of freedom increases. This is because the chi-square distribution approaches a normal distribution as the degrees of freedom increase, and the approximation becomes better for larger sample sizes.
For example, if we were to perform a chi-square test with a small sample size and a large number of degrees of freedom, such as in a contingency table with many rows and columns, we may encounter inaccuracies in the p-value calculated by Excel’s CHISQ.DIST function. In this case, it may be advisable to use an alternative method, such as Monte Carlo simulation or exact tests, to obtain more accurate results.
Interpreting Results from the CHISQ.DIST Function in Excel
When interpreting results from the CHISQ.DIST function in Excel, it is important to consider both the chi-square statistic and the corresponding p-value. The chi-square statistic measures how much the observed frequencies deviate from expected frequencies, while the p-value indicates the probability of observing a chi-square statistic as extreme or more extreme than the one calculated, assuming the null hypothesis (no association) is true.
If the p-value is less than the significance level (usually 0.05), we reject the null hypothesis and conclude that there is evidence for an association between the two variables. If the p-value is greater than the significance level, we fail to reject the null hypothesis and conclude that there is not enough evidence to support an association.
For example, let’s say we want to investigate whether education level is associated with political affiliation in a sample of 500 individuals. We collect data on these two variables and obtain the following contingency table:
| Conservative | Liberal | Total
——–|——-|———-|—— High School | 70 | 30 | 100 College | 100 | 150 | 250 Graduate School | 50 | 100 | 150 Total | 220 | 280 | 500
To perform a chi-square test for independence in Excel, we can use the formula mentioned earlier. In this example, the chi-square statistic is 27.8 and the degrees of freedom are (3-1)*(2-1)=2. Plugging these values into the formula, we obtain a p-value of 9.41E-07, which is much less than 0.05. Therefore, we reject the null hypothesis and conclude that there is evidence for an association between education level and political affiliation in our sample.
Common Mistakes to Avoid when Using the CHISQ.DIST Function in Excel
There are several common mistakes to avoid when using the CHISQ.DIST function in Excel:
- Using incorrect degrees of freedom: Make sure to use the correct formula for calculating degrees of freedom based on the number of rows and columns in your contingency table.
- Using incorrect expected frequencies: Be careful
Accounting for Outliers and Extreme Values in the CHISQ.DIST Function in Excel
Outliers and extreme values can have a significant impact on the results of a chi-square test, as they can increase the overall variability of the data and affect the expected frequencies. When using the CHISQ.DIST function in Excel, it is important to account for outliers and extreme values by either removing them from the analysis or transforming the data to reduce their influence.
For example, let’s say we want to investigate the relationship between age and income level in a sample of 1000 individuals. We collect data on these two variables and obtain the following contingency table:
| Low Income | Medium Income | High Income | Total
——–|———–|—————|————|—— Under 30 | 100 | 150 | 50 | 300 30-50 | 50 | 200 | 100 | 350 Over 50 | 25 | 100 | 75 | 200 Total | 175 | 450 | 225 | 850
However, we notice that there are several extreme values in the data, particularly in the “Over 50” age group. We decide to remove these extreme values and repeat the analysis. This time, we obtain the following contingency table:
| Low Income | Medium Income | High Income | Total
——–|———–|—————|————|—— Under 30 | 100 | 150 | 50 | 300 30-50 | 50 | 200 | 100 | 350 Over 50 | 0 | 0 | 0 | 0 Total | 150 | 350 | 150 | 650
Using this modified contingency table, we perform a chi-square test for independence in Excel as before. The chi-square statistic is 66.7 and the degrees of freedom are (2-1)*(3-1)=2. Plugging these values into the formula, we obtain a p-value of 3.22E-15, which is much less than 0.05. Therefore, we reject the null hypothesis and conclude that there is evidence for an association between age and income level in our sample.
Limitations and Known Issues with the CHISQ.DIST Function in Excel
Although the CHISQ.DIST function in Excel is a useful tool for performing chi-square tests, it has some limitations and known issues that users should be aware of. One common issue is that Excel’s CHISQ.DIST function only provides an approximation of the chi-square distribution, which can lead to inaccuracies in the p-values calculated under certain circumstances. Additionally, the function assumes that all expected frequencies are greater than or equal to 5, which may not always be the case in practice.
Another limitation of the CHISQ.DIST function is that it assumes that the data is independent and identically distributed, and that the observations are randomly sampled from the population of interest. Violations of these assumptions can lead to biased results and incorrect conclusions.
Troubleshooting Errors with the CHISQ.DIST Function in Excel: Tips and Tricks
If you encounter errors when using the CHISQ.DIST function in Excel, there are several tips and tricks that can help you troubleshoot the problem. One common error is the #VALUE! error, which occurs when one or more of the input arguments are not valid. To fix this error, make sure that you are using the correct syntax for the function and that all input arguments are in the correct format.
Another common error is the #NUM! error, which occurs when the function cannot calculate a result due to numerical problems. This may happen if the chi-square statistic is too large or if the degrees of freedom are too small. To fix this error, try reducing the size of your contingency table or using an alternative method for calculating the p-value, such as Monte Carlo simulation.
Real-Life Applications of the CHISQ.DIST Function in Excel: Examples
The CHISQ.DIST function in Excel has many real-life applications in various fields, including business, healthcare, and social sciences. For example, it can be used to test for independence between different variables in marketing research data, or to analyze the results of clinical trials in healthcare research. In social sciences, it can be used to investigate relationships between demographic variables such as age, gender, and education level.
Resources for Learning More about the CHISQ.DIST Function in Excel
If you want to learn more about the CHISQ.DIST function in Excel and how to use it for statistical analysis, there are many resources available online. Excel’s official documentation provides detailed information on the syntax and usage of the function, as well as examples and best practices. Additionally, there are many online tutorials, videos, and forums that can help you learn how to use the function effectively and troubleshoot any issues that may arise.
CHISQ.DIST related functions
- Use CHISQ.DIST.RT function to return the right-tailed probability of the chi-squared distribution.
- Use CHISQ.INV function to return the inverse of the left-tailed probability of the chi-squared distribution.
- Use CHISQ.INV.RT function to return the inverse of the right-tailed probability of the chi-squared distribution.
- Use CHISQ.TEST function to return the test for independence.


