What is COUNTA function in Excel?
The COUNTA function is one of the Statistical functions of Excel.
It Counts the number of cells in a range that are not empty.
We can find this function in Statistical category of the insert function Tab.
How to use COUNTA function in excel
- Click on an empty cell (like F5).

2. Click on the fx icon (or press shift+F3).

3. In the insert function tab you will see all functions.
4. Select STATISTICAL category.
5. Select COUNTA function.
6. Then select ok.
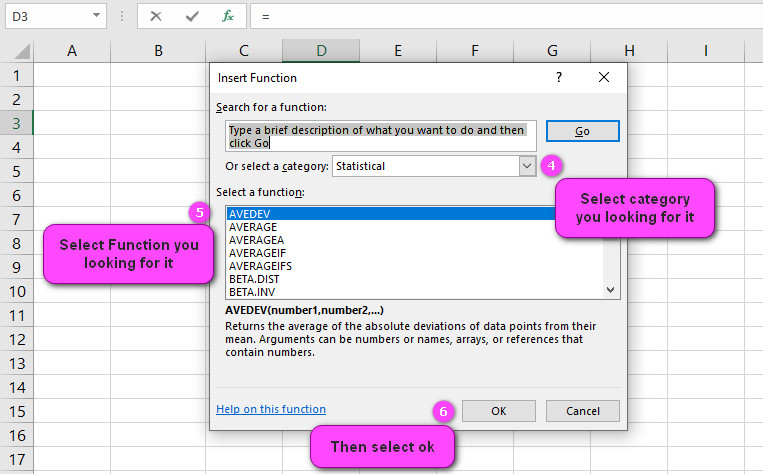
7. In the function arguments Tab you will see COUNTA function.
8. Value1: value1,value2,… are 1 to 255 arguments representing the values and cells you want to count. Values can be any type of information.
9. Value2: value1,value2,… are 1 to 255 arguments representing the values and cells you want to count. Values can be any type of information.
10. You will see the results in the formula result section.
Examples of COUNTA function in Excel
Here are some examples of using the COUNTA function in Excel:
- To count the number of non-blank cells in a range of cells, use the following formula: =COUNTA(A1:A10)
- To count the number of non-blank cells in multiple ranges, use the following formula: =COUNTA(A1:A10,B1:B10,C1:C10)
- To count the number of non-blank cells in a row, use the following formula: =COUNTA(1:1)
- To count the number of non-blank cells in a column, use the following formula: =COUNTA(A:A)
- To count the number of non-blank cells in a sheet, use the following formula: =COUNTA(Sheet1!A1:XFD1048576)
- To count the number of non-blank cells in a named range, use the following formula: =COUNTA(MyRange)
- To count the number of non-blank cells in a dynamic range that changes based on data added or removed, use the following formula: =COUNTA(A1:INDEX(A:A,MATCH(TRUE,ISBLANK(A:A),0)-1))
- To count the number of non-blank cells in a filtered range, use the following formula: =SUBTOTAL(3,A1:A10)
- To count the number of non-blank cells in a table column, use the following formula: =COUNTA(Table1[Column1])
- To count the number of non-blank cells in a pivot table field, use the following formula: =GETPIVOTDATA(“Data”,MyPivotTable,”Field1″,”Value1″)
CountA function in Excel
The COUNTA function in Excel is used to count the number of cells that contain any type of data, including numbers, text, logical values, or errors.
It counts both empty and non-empty cells in a given range.
How CountA function works in Excel
The COUNTA function works by taking one or more ranges or individual cells as its argument and then counting the number of cells that contain data within those ranges or cells.
For example, if we have data in cells A1 through A5 and B1 through B5, and some of the cells are blank, the formula =COUNTA(A1:B5) will return the total number of non-blank cells in both ranges.
When to use CountA function in Excel
CountA function can be used when we want to count the number of cells that contain any type of data, including numbers, text, logical values, or errors.
This function is useful when we need to get a quick count of all cells that have data in a specified range.
For example, if we have a list of employee names and addresses, we can use the COUNTA function to count the total number of employees.
Counting empty cells using CountA function in Excel
No, the COUNTA function cannot count empty cells in Excel. It only counts the cells that contain data in a given range. To count the number of empty cells in a range, we should use the COUNTBLANK function instead.
Counting cells with text or numbers using CountA function in Excel
Yes, the COUNTA function can count cells that contain only text or numbers. It counts both empty and non-empty cells in a given range.
For example, if we have a range of cells A1:A5 where cell A1 contains text “Apple”, cells A2 and A3 contain numeric values 10 and 20 respectively, while cells A4 and A5 are blank, then the formula =COUNTA(A1:A5) will return a value of 3 (counting the non-blank cells).
Using CountA function to count non-empty cells in Excel
To use the COUNTA function to count non-empty cells in Excel, select a cell where you want to display the result, and then type “=COUNTA(” followed by the range of cells you want to count. For example, if we want to count the number of non-empty cells in range A1:A5, the formula would be “=COUNTA(A1:A5)”.
Counting cells with formulas using CountA function in Excel
Yes, the COUNTA function can count cells that contain formulas in Excel. It counts both empty and non-empty cells, including those containing formulas, in a given range.
For example, if we have a range of cells A1:A5 where cells A1 and A2 contain formulas, cell A3 contains text “Apple”, while cells A4 and A5 are blank, then the formula =COUNTA(A1:A5) will return a value of 3 (counting the non-blank cells).
Excluding certain cells from CountA function in Excel
To exclude certain cells from the COUNTA function in Excel, we can use various methods such as manually counting the cells, or using combination with other functions like IF, SUMPRODUCT or SUMIF/SUMIFS.
For example, we can use the SUMPRODUCT function to sum a range of cells and exclude certain cells by using a condition.
If we have a range of cells A1:A5, and we want to count all non-blank cells except cell A3, then the formula would be =SUMPRODUCT((A1:A5<>"")*(A1:A5<>A3)). This formula will count all non-blank cells in the range, except for cell A3.
Case-sensitivity of the CountA function in Excel
No, the COUNTA function is not case-sensitive in Excel. It counts all cells regardless of whether they are in uppercase or lowercase letters.
For example, if we have a range of cells A1 through A5 where cells A1 and A2 contain text “apple” and “Apple” respectively, then the formula =COUNTA(A1:A5) will count both cells as non-empty.
Counting cells across multiple worksheets
Yes, the COUNTA function can be used to count cells across multiple worksheets in Excel.
You can use the same formula syntax as you would for counting cells on a single worksheet, but you need to specify the sheet names or cell ranges in each worksheet separated by an exclamation mark.
For example, if we have two worksheets named “Sheet1” and “Sheet2,” we can use the formula =COUNTA(Sheet1!A1:A5, Sheet2!A1:A5) to count the total number of non-empty cells in both sheets’ ranges A1 through A5.
count cells based on a certain condition
No, the COUNTA function cannot be used to count cells based on a certain condition in Excel. It only counts the number of cells that are non-empty within a given range.
To count cells based on a certain condition in Excel, you can use other functions like COUNTIF, SUMIF, or the newer versions of Excel use dynamic arrays with FILTER or SORT functions.
Nesting the CountA function within another function in Excel
To nest the COUNTA function within another function in Excel, simply insert the COUNTA formula as one of the arguments in the main function.
For example, if we have a list of data in cells A1 through A10, and we want to count the number of cells that contain the word “apple” within this range, we can use the COUNTIF function with the COUNTA function to count the non-empty cells.
The formula would be =COUNTIF(A1:A10,"*apple*")/COUNTA(A1:A10). This will give us the percentage of non-empty cells in the range A1 through A10 that contain the word “apple”.
Using wildcards with the CountA function in Excel
No, the COUNTA function does not support wildcard characters in Excel.
Therefore, you cannot use wildcard characters such as asterisks (*) or question marks (?) to count cells that match a specific pattern.
For example, if you have a range of cells that contain data with varying lengths and you want to count cells that contain a particular substring like “apple”, you cannot achieve this using COUNTA alone.
Using the CountA function with filtered data in Excel
When you filter data in Excel, the COUNTA function counts all visible cells, including both empty and non-empty cells.
Therefore, if you want to count only non-empty cells when filtering data, you can use the SUBTOTAL function with function number 3 instead of the COUNTA function.
For example, if you have a dataset in A1 through B10, and you apply a filter to column A, you can use the formula =SUBTOTAL(3,A2:A10) to count the number of non-blank cells in column A, ignoring the rows that are hidden by the filter.
Counting cells that contain error values
Yes, the COUNTA function can count cells that contain error values in Excel. Error values like #N/A, #VALUE!, #REF!, #DIV/0!, #NUM!, #NAME?, and #NULL! are counted by the COUNTA function as non-blank cells.
For example, if we have a range of cells A1 through A5 where cells A1 and A2 contain numeric values 10 and 20 respectively, cell A3 contains the text “Apple”, while cells A4 and A5 contain #N/A and #REF! error values respectively, then the formula =COUNTA(A1:A5) will return a value of 5 (counting the non-blank cells).
Using the CountA function with named ranges in Excel
To use the COUNTA function with named ranges in Excel, simply replace the range references in the formula with the named range.
For example, if you have a named range “SalesData” that refers to cells A1 through A10, you can count the number of non-empty cells in the range by using the formula =COUNTA(SalesData). This formula will return the total number of non-blank cells within the SalesData named range.
Counting cells in non-contiguous ranges
Yes, you can use the COUNTA function to count cells in non-contiguous ranges in Excel. To do this, you simply need to separate the ranges with commas within the formula.
For example, if you have data in cells A1 through A5 and C1 through C5, and you want to count the total number of non-empty cells in both ranges, you can use the formula =COUNTA(A1:A5, C1:C5).
Using the CountA function with conditional formatting in Excel
The COUNTA function cannot be used directly with conditional formatting in Excel.
However, you can use other functions such as IF, SUMIF, or COUNTIF in combination with the COUNTA function to apply a conditional format based on specific criteria.
For example, if you have a range of cells A1 through A10 where you want to apply a conditional format to cells that contain the word “apple,” you can use the formula =COUNTIF(A1:A10,"*apple*")>0 within the conditional formatting rule to highlight cells that meet this criteria.
Counting cells that contain special characters
Yes, the COUNTA function can count cells that contain special characters in Excel. Special characters such as punctuation marks, symbols, and spaces are counted by the COUNTA function as non-blank cells.
For example, if we have a range of cells A1 through A5 where cells A1 and A2 contain numeric values 10 and 20 respectively, cell A3 contains the text “Apple!”, while cells A4 and A5 contain the special characters ” ” (a space) and “-” (a hyphen) respectively, then the formula =COUNTA(A1:A5) will return a value of 5 (counting the non-blank cells).
Using the CountA function with pivot tables in Excel
Yes, you can use the COUNTA function with pivot tables in Excel. To count the number of non-empty cells in a pivot table, you simply need to reference the appropriate range of cells within the pivot table.
For example, if you have a pivot table that summarizes sales data by date and product, and you want to count the number of non-empty cells in the “Sales” column, you can use the formula =COUNTA(D3:D10) (where “D3:D10” is the range of cells containing the Sales data within the pivot table).
This formula will count all non-empty cells within the Sales column of the pivot table.
COUNTA related functions
- Use COUNT function to count the number of cells in a range that contains numbers.
- Use COUNTBLANK function to count the number of empty cells in a specified range of cells.
- Use COUNTIF function to count the number of cells within a range that meet the given condition.
- Use COUNTIFS function to count the number of cells specified by a given set of conditions or criteria.


