What is FREQUENCY function in Excel?
The FREQUENCY function is one of the Statistical functions of Excel.
It calculates how often values occur within a range of values and then returns a vertical array of numbers having one more element than Bins_array.
We can find this function in Statistical category of insert function Tab.
How to use FREQUENCY function in excel
- Click on an empty cell (like F5).

2. Click on the fx icon (or press shift+F3).

3. In the insert function tab you will see all functions.
4. Select STATISTICAL category.
5. Select FREQUENCY function.
6. Then select ok.
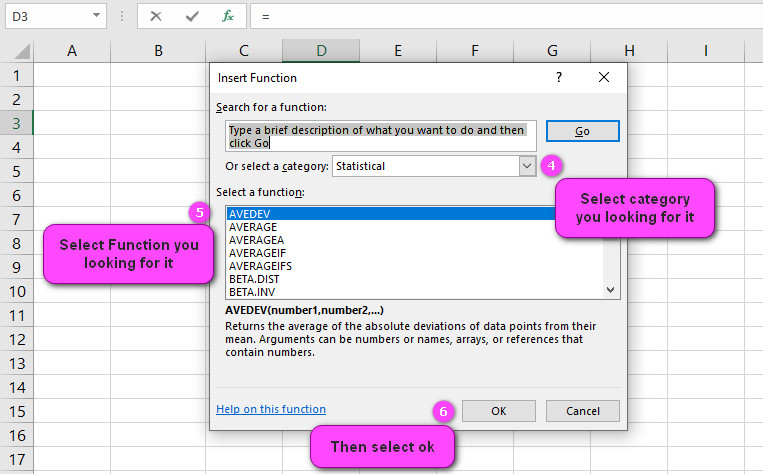
7. In the function arguments Tab you will see FREQUENCY function.
8. Data_array is an array of or reference to a set of values for which you want to count frequencies (blanks and text are ignored).
9. Bins_array is an array of or reference to intervals into which you want to group the values in data_array.
10. You will see the results in the formula result section.
Examples of FREQUENCY function in Excel
here are 10 examples of the FREQUENCY function in Excel:
- =FREQUENCY(B2:B10,C2:C4) – returns an array of frequencies of values in range B2:B10 that fall into the specified bins defined in C2:C4.
- =FREQUENCY(A2:A20, D2:D5) – calculates the frequency distribution of values in range A2:A20 and then returns an array of frequencies corresponding to the bins defined in range D2:D5.
- =FREQUENCY(E2:E12, F2:F13) – returns an array of frequencies for the values in the range E2:E12 based on the bins defined in the range F2:F13.
- =FREQUENCY(G2:G8, H2:H6) – returns an array of frequencies for the values in the range G2:G8 based on the bins defined in the range H2:H6.
- =FREQUENCY(I2:I15, J2:J17) – returns an array of frequencies for the values in the range I2:I15 based on the bins defined in the range J2:J17.
- =FREQUENCY(K2:K9, L2:L4) – calculates the frequency distribution of values in range K2:K9 and then returns an array of frequencies corresponding to the bins defined in range L2:L4.
- =FREQUENCY(M2:M20, N2:N6) – returns an array of frequencies for the values in the range M2:M20 based on the bins defined in the range N2:N6.
- =FREQUENCY(O2:O14, P2:P11) – returns an array of frequencies for the values in the range O2:O14 based on the bins defined in the range P2:P11.
- =FREQUENCY(Q2:Q10, R2:R5) – calculates the frequency distribution of values in range Q2:Q10 and then returns an array of frequencies corresponding to the bins defined in range R2:R5.
- =FREQUENCY(S2:S16, T2:T8) – returns an array of frequencies for the values in the range S2:S16 based on the bins defined in the range T2:T8.
What is the frequency function in Excel and how does it work?
The frequency function in Excel is a statistical function that calculates the frequency distribution of a set of values.
It returns an array of values that represent the number of occurrences of each value in a range.
How do I use the frequency function in Excel to count the number of occurrences of a value in a range?
To use the frequency function in Excel to count the number of occurrences of a value in a range, follow these steps:
- Create a new column next to the range of values you want to analyze.
- In the first cell of the new column, enter the formula “=FREQUENCY(range,value)”, where “range” is the range of values you want to analyze and “value” is the value you want to count.
- Press Ctrl + Shift + Enter to enter the formula as an array formula.
- The resulting array will show the number of occurrences of the specified value for each number in the range.
Can I use the frequency function in Excel to create a histogram?
Yes, you can use the frequency function in Excel to create a histogram by combining it with other Excel features, such as charts and data analysis tools.
Here’s an example:
- Create a new column for the frequency distribution.
- Use the frequency function to calculate the frequency distribution for the range of values you want to analyze.
- Create a histogram chart using the frequency distribution as the data source.
- Customize the chart as needed to display the data effectively.
Are there any limitations to using the frequency function in Excel?
Yes, there are some limitations to using the frequency function in Excel.
For example, it only works with numerical data and cannot handle text or non-numeric values.
It also requires you to manually create a new column to display the results, which can be time-consuming and labor-intensive for large sets of data.
How do I handle errors or inaccuracies when using the frequency function in Excel?
If you encounter errors or inaccuracies when using the frequency function in Excel, there are several steps you can take to correct them.
First, make sure that the data you are analyzing is accurate and complete. Check for any missing or incomplete data and fill in the gaps as needed.
You can also use other Excel functions and tools, such as IF statements or data validation, to check for errors and inconsistencies in your data.
Finally, be sure to double-check your formulas and calculations to ensure that they are working correctly.
Can I use the frequency function in Excel to find the mode of a set of data?
Yes, you can use the frequency function in Excel to find the mode of a set of data.
The mode is the most frequently occurring value in a dataset, and you can use the frequency function to generate an array of counts for each unique value in the dataset.
Here’s an example:
- Create a new column next to your dataset and enter each unique value from the dataset in separate cells.
- In the cell next to the first unique value, enter the formula “=FREQUENCY(data_range,unique_value_range)”, where “data_range” is the range of cells containing the dataset and “unique_value_range” is the range of cells containing the unique values.
- Press Ctrl+Shift+Enter to enter the formula as an array formula.
- Copy and paste the formula to the other cells in the column.
The result will be an array of counts for each unique value in the dataset. The mode is the unique value that corresponds to the highest count.
How accurate is the frequency function in Excel when dealing with large datasets?
The accuracy of the frequency function in Excel when dealing with large datasets depends on several factors, including the precision of the input data and the number of unique values in the dataset.
Generally, the frequency function should be reasonably accurate for large datasets, but it may become less accurate as the number of unique values increases.
Can the frequency function in Excel be used to analyze categorical data?
Yes, the frequency function in Excel can be used to analyze categorical data by counting the number of occurrences of each category in the dataset.
This can be useful for creating histograms or frequency distributions of categorical data.
How do I use the frequency function in Excel to calculate percentile ranks?
To use the frequency function in Excel to calculate percentile ranks, follow these steps:
- Sort the data in ascending order.
- Calculate the frequency of each value in the dataset using the frequency function.
- Calculate the cumulative frequency of each value by summing the frequencies up to that point.
- Calculate the percentile rank for each value using the formula:
(Cumulative Frequency – 0.5) / Total Number of Data Points * 100
In this formula, “Cumulative Frequency” is the cumulative frequency for the value, and “Total Number of Data Points” is the total number of data points in the dataset.
Are there any alternative functions to the frequency function in Excel?
Yes, there are several alternative functions to the frequency function in Excel, including the COUNTIF function for counting occurrences of a specific value in a dataset, the COUNTIFS function for counting occurrences based on multiple criteria, and the SUMIF and SUMIFS functions for summing values based on specific criteria.
Can I apply the frequency function in Excel to non-numerical data sets?
No, the FREQUENCY function in Excel is designed to work with numerical data sets only.
If you try to apply the function to non-numerical data, it will return a #VALUE! error.
How do I use the frequency function in Excel to create a cumulative distribution table?
To create a cumulative distribution table using the FREQUENCY function in Excel, follow these steps:
- Create a column that contains the values to be analyzed.
- Create another column that contains the upper boundaries of each bin for the distribution table.
- Use the FREQUENCY function to calculate the number of values that fall within each bin.
- Use the SUM function to calculate the cumulative frequency for each bin.
Here’s an example formula: =SUM(FREQUENCY(values,bin_boundaries))
In this example, “values” is the range of cells containing the values to be analyzed, and “bin_boundaries” is the range of cells containing the upper boundaries of each bin.
What are some practical applications for using the frequency function in Excel?
The FREQUENCY function in Excel can be useful for a variety of statistical analyses, such as analyzing the distribution of test scores or customer ratings. It can also be used to identify outliers or anomalies in a data set.
Can I use the frequency function in Excel to perform data forecasting or trend analysis?
No, the FREQUENCY function in Excel is not designed for data forecasting or trend analysis. It is primarily used for analyzing and describing existing datasets.
How do I use the frequency function in Excel to calculate quartiles?
To use the FREQUENCY function in Excel to calculate quartiles, follow these steps:
- Create a column that contains the values to be analyzed.
- Use the QUARTILE function to calculate the quartile boundaries for the data set.
- Use the FREQUENCY function to calculate the number of values that fall within each quartile boundary.
Here’s an example formula: =FREQUENCY(values,quartile_boundaries)
In this example, “values” is the range of cells containing the values to be analyzed, and “quartile_boundaries” is the range of cells containing the quartile boundaries calculated using the QUARTILE function.
How do I use the frequency function in Excel to calculate the median of a dataset?
To use the FREQUENCY function in Excel to calculate the median of a dataset, follow these steps:
- Create a bin range that includes all possible values in the dataset.
- Use the FREQUENCY function to calculate the frequency of each value in the dataset.
- Use the SUM function to calculate the cumulative frequency of each value in the dataset.
- Calculate the total number of observations in the dataset.
- Use the MATCH function to find the position of the median value in the cumulative frequency array.
- Use the formula “=bin_range + (median_position – lower_cumulative_frequency)*((upper_bin_value-lower_bin_value)/frequency_of_median_value)” to calculate the median of the dataset.
Here, “bin_range” refers to the range of cells containing the bins, “lower_cumulative_frequency” is the cumulative frequency of the bin containing the median value, “median_position” is the position of the median value in the cumulative frequency array, and “frequency_of_median_value” is the frequency of the bin containing the median value.
Can the frequency function in Excel be used for machine learning or statistical modeling?
Yes, the FREQUENCY function in Excel can be used for machine learning or statistical modeling in certain contexts.
It is commonly used in histogram analysis, where the goal is to understand the distribution of a variable in a dataset.
The FREQUENCY function can be used to calculate the frequency of each value or group of values in the dataset.
However, for more complex machine learning tasks, other software platforms or programming languages may be more appropriate than Excel.
What are some common mistakes to avoid when using the frequency function in Excel?
Some common mistakes to avoid when using the FREQUENCY function in Excel include:
- Forgetting to enter the bin range or data range correctly
- Including non-numeric values in the dataset
- Forgetting to sort the data in ascending or descending order before creating the bin range
- Using bin widths that are too large or small for the range of values in the dataset
How do I optimize the performance of the frequency function in Excel?
To optimize the performance of the FREQUENCY function in Excel, you can take several steps, including:
- Limiting the number of bins to a reasonable number (10-20 is typically sufficient)
- Minimizing the size of the dataset by removing unnecessary observations or filtering the data
- Using array formulas instead of individual cell formulas wherever possible
- Avoiding volatile functions (such as NOW() or RAND()) within the formula
How do I troubleshoot issues when using the frequency function in Excel?
If you are having issues with the FREQUENCY function in Excel, there are several steps you can take to troubleshoot the problem.
These include:
- Checking that the bin range and data range are correct and properly formatted
- Ensuring that the data is sorted in ascending or descending order
- Verifying that the bin widths are appropriate for the range of values in the dataset
- Checking that the formula is entered correctly and all arguments are present
- Considering whether Excel is the best tool for the particular analysis needed


