What is LARGE function in Excel?
The LARGE function is one of the Statistical functions of Excel.
It returns the k-th largest value in a data set. For example, the fifth largest number.
We can find this function in Statistical of insert function Tab.
How to use LARGE function in excel
- Click on an empty cell (like F5).

2. Click on the fx icon (or press shift+F3).

3. In the insert function tab you will see all functions.
4. Select STATISTICAL category.
5. Select LARGE function.
6. Then select ok.
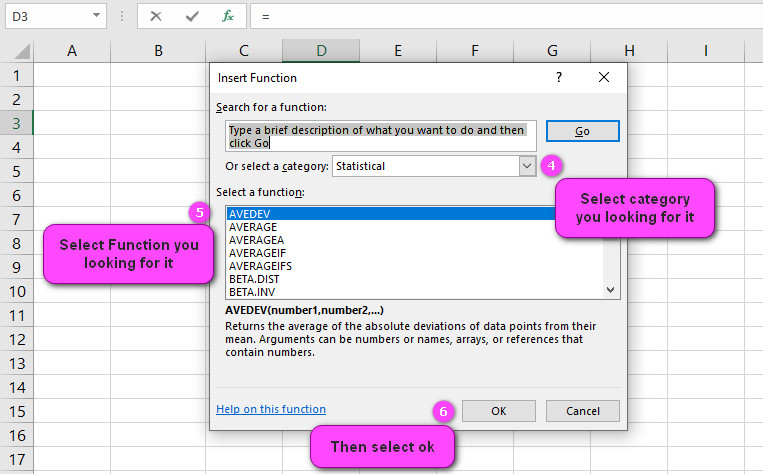
7. In the function arguments Tab you will see LARGE function.
8. Array is the array or range of data for which you want to determine the k-th largest value.
9. K is the position (from the largest) in the array or cell range of the value to return.
10. You will see the results in the formula result section.
Examples of LARGE function in Excel
here are 10 examples of using the LARGE function in Excel:
- =LARGE(A1:A10,1) – returns the largest number in the range A1 to A10.
- =LARGE(A1:A10,2) – returns the second largest number in the same range.
- =LARGE(A1:A10,3) – returns the third largest number in the same range.
- =LARGE(A1:A10,{1,3}) – returns an array of the largest and third largest numbers in the range A1 to A10.
- =LARGE(A1:A10,COUNT(A1:A10)) – returns the largest number in the range A1 to A10, equivalent to =MAX(A1:A10).
- =LARGE(A1:A10,ROW(A1:A10)-MIN(ROW(A1:A10))+1) – returns an array of all the numbers in the range A1 to A10 sorted in descending order.
- =IFERROR(LARGE(A1:A10,1),””) – returns the largest number in the range A1 to A10, but if there is an error (e.g. empty cell), it returns an empty string.
- =LARGE(IF(ISNUMBER(A1:A10),A1:A10,””),1) – returns the largest number in the range A1 to A10, but only considers cells that contain a number.
- =LARGE(A1:A10,N(NOT(MOD(COLUMN(A1:A10),2)))) – returns an array of the largest even numbers in the range A1 to A10.
- =LARGE(A1:A10,N(MOD(COLUMN(A1:A10),2))) – returns an array of the largest odd numbers in the range A1 to A10.
What does the LARGE function do in Excel?
The LARGE function is a built-in function in Excel that allows you to find the nth largest value in a range of cells. The syntax for the function is:
=LARGE(array, k)
where “array” is the range of cells you want to search, and “k” is the rank of the value you’re looking for.
Here’s an example to help illustrate how the function works:
Suppose you have a list of sales figures for different products:
| Product | Sales |
|---|---|
| A | 100 |
| B | 200 |
| C | 150 |
| D | 75 |
| E | 300 |
If you want to find the 2nd largest sales figure from this list, you can use the following formula:
=LARGE(B2:B6, 2)
Here, we’re searching the range B2:B6 (which contains the sales figures), and looking for the 2nd largest value. The function will return the value 200, which is the 2nd largest sales figure in the list.
You can also use the LARGE function in conjunction with other functions to perform more complex calculations. For example, if you wanted to find the average of the top 3 sales figures, you could use the following formula:
=AVERAGE(LARGE(B2:B6, {1,2,3}))
Here, we’re using the LARGE function to get the 1st, 2nd, and 3rd largest values from the range B2:B6, and then passing those values into the AVERAGE function to calculate the average of the top 3 sales figures.
How do I use the LARGE function to find the nth largest value in a range of cells?
The LARGE function in Excel is used to find the nth largest value in a range of cells. The syntax for the LARGE function is as follows:
LARGE(array, k)
Here, “array” refers to the range of cells you want to search, and “k” represents the rank of the value you want to find.
For example, suppose you have a list of numbers in cells A1 through A10, and you want to find the 3rd largest number in that range. You would use the following formula:
=LARGE(A1:A10, 3)
This formula tells Excel to look at the range A1 through A10 and return the 3rd largest value.
Let’s say the numbers in those cells were:
- 10
- 15
- 20
- 25
- 30
- 35
- 40
- 45
- 50
In this case, the formula would return a value of 40, since 40 is the 3rd largest number in the range.
You can also use a cell reference instead of a hard-coded number for the “k” value. For example, if you have the rank you want to find in cell B1, you can use the following formula:
=LARGE(A1:A10, B1)
This formula tells Excel to look at the range A1 through A10 and return the value at the rank specified in cell B1.
How do I combine the LARGE function with other functions, such as SUM or AVERAGE?
The LARGE function in Excel is used to find the nth largest value in a range of cells. To combine this function with other functions like SUM or AVERAGE, you can use it as an argument within these functions.
Let’s take an example where we have a dataset of sales figures for a particular product over a period of 12 months. We want to find the average of the top 3 sales figures for the year. Here’s how you can do this:
- Start by selecting a cell where you want the result to appear, let’s say cell B2.
- Type the formula =AVERAGE(LARGE(A2:A13,{1,2,3}))
In this formula:
- A2:A13 refers to the range of cells containing the sales figures.
- {1,2,3} inside the LARGE function specifies that we want the first, second and third largest values from the range.
- Press Enter to display the result.
This will give you the average of the top 3 sales figures for the year.
Similarly, you can use the LARGE function with the SUM function to add up the top n values in a range. For example, if you want to find the sum of the top 5 sales figures for the year, you can use the following formula:
=SUM(LARGE(A2:A13,{1,2,3,4,5}))
This will give you the sum of the top 5 sales figures.
Is there a limit to the number of values that the LARGE function can handle?
there is a limit to the number of values that the LARGE function can handle in Excel. The LARGE function in Excel is used to return the kth largest value from a given range or array of numbers.
However, the maximum number of values that the function can handle depends on the version of Excel being used.
In Excel 2003 and earlier versions, the LARGE function can handle up to 65,536 values. For example, if you have a range of values in cells A1:A65536, you can use the following formula to find the 3rd largest value:
=LARGE(A1:A65536,3)
This formula will return the 3rd largest value in the range A1:A65536.
In Excel 2007 and later versions, the LARGE function can handle up to 1,048,576 values.
For example, if you have a range of values in cells A1:A1048576, you can use the following formula to find the 5th largest value:
=LARGE(A1:A1048576,5)
This formula will return the 5th largest value in the range A1:A1048576.
However, it’s important to note that using large ranges of values in a formula can slow down your spreadsheet’s performance.
If you encounter performance issues, you may want to consider using other methods to calculate the kth largest value, such as sorting the data or using a pivot table.
Overall, while there are limits to the number of values that the LARGE function can handle in Excel, it still provides a useful tool for quickly finding the kth largest value in a range or array of numbers.
What happens if there are duplicate values in the range I’m using with the LARGE function?
The LARGE function in Excel is used to find the nth largest value in a range. If there are duplicate values within the range, the LARGE function will return the largest value that appears at least n times within the range.
For example, let’s say we have the following range of numbers: 5, 7, 8, 8, 10, 12.
If we use the formula =LARGE(A1:A6, 2), we are asking Excel to find the second largest value within the range A1:A6. Since there are two occurrences of the number 8 within the range, Excel will return the value 8 as the result.
Here’s another example: let’s say we have the following range of numbers: 3, 4, 4, 5, 6, 6, 6. If we use the formula =LARGE(A1:A7, 3), we are asking Excel to find the third largest value within the range A1:A7.
Since there are three occurrences of the number 6 within the range, Excel will return the value 5 as the result (the next largest unique value).
It’s important to note that if there are not enough unique values within the range to fulfill the “nth largest” requirement, the LARGE function will return an error.
For example, if we use the formula =LARGE(A1:A3, 3) on the range 1, 2, 2, Excel will return a #NUM! error because there are only two unique values within the range.
How do I handle errors that may occur when using the LARGE function?
The LARGE function is used to return the nth largest value from a range of cells or an array. However, there are times when using this function can cause errors.
Here are some common errors you may encounter when using the LARGE function:
- #NUM! error: This occurs when you try to find the k-th largest value that is greater than the number of values in the range or array you’re searching.
- #VALUE! error: This occurs when one or more of the arguments used in the function are not valid, such as non-numeric data.
To handle these types of errors, you can use the IFERROR function or the combination of IF and ISERROR functions. Here’s how you can use these functions with the LARGE function:
- Using IFERROR function: =IFERROR(LARGE(range, k), “No Value Found”)
This formula will return the k-th largest value in the range if there is a value, or “No Value Found” if there is an error.
For example, if you want to find the 3rd largest value in the range A1:A10, you can use this formula: =IFERROR(LARGE(A1:A10, 3), “No Value Found”)
- Using IF and ISERROR functions: =IF(ISERROR(LARGE(range, k)), “No Value Found”, LARGE(range, k))
This formula checks if there is an error when finding the k-th largest value in the range.
If there is an error, it returns “No Value Found”. If there is no error, it returns the k-th largest value. For example: =IF(ISERROR(LARGE(A1:A10, 3)), “No Value Found”, LARGE(A1:A10, 3))
In summary, to handle errors when using the LARGE function in Excel, you can use the IFERROR function or the combination of IF and ISERROR functions.
These functions will help you to avoid errors and provide a more user-friendly output.
Can I use the LARGE function with non-numeric data, such as text or dates?
the LARGE function in Excel can only be used with numeric values. It returns the nth largest value from a range or an array of numbers.
If you try to use the LARGE function with non-numeric data, Excel will return a #NUM error.
For example, if you have a list of names and you want to find the second alphabetically largest name using the LARGE function, you would get an error:
=LARGE(A1:A10, 2)
In this case, the formula would return a #NUM error because the function cannot compare text values to determine which is numerically larger.
However, there are other functions that can be used to find the largest or smallest textual value in a range, such as MAX or MIN. These functions work by comparing ASCII values of characters in the strings.
For example, if you have a list of names in cells A1 through A10, and you want to find the highest name alphabetically, you can use the following formula:
=MAX(A1:A10)
This formula will return the highest value (in ASCII order) from the range A1:A10, which is equivalent to the last name alphabetically.
Similarly, if you want to find the lowest name alphabetically, you can use the following formula:
=MIN(A1:A10)
This formula will return the lowest value (in ASCII order) from the range A1:A10, which is equivalent to the first name alphabetically.
How do I sort the results of the LARGE function in descending order?
The LARGE function in Excel returns the nth largest value from a range of cells. By default, it sorts the results in ascending order.
However, you can sort the results in descending order using a combination of the LARGE function and the INDEX and MATCH functions.
Here’s how you can do it:
- First, enter the LARGE function with the range of cells and the nth largest value you want to retrieve. For example, if you want to find the second largest value in cells A1:A10, you would enter:=LARGE(A1:A10, 2)This will return the second largest value in the range A1:A10.
- Next, you need to use the INDEX function to get the position of the value in the original range. For example, if the second largest value is in cell A5, you would enter:=INDEX(A1:A10, MATCH(LARGE(A1:A10, 2), A1:A10, 0))This will return the cell reference of the second largest value in the range A1:A10, which is A5.
- You can repeat these steps for each value you want to retrieve, changing the nth largest value in the LARGE function accordingly.
To sort the results in descending order, you simply need to reverse the order of the results using the ROWS function. Here’s an example:
Suppose you have a range of numbers in cells A1:A10, and you want to find the three largest values in descending order.
Here’s what you would enter:
- In cell B1, enter the formula:=LARGE(A$1:A$10, ROWS(B$1:B1))This will return the first largest value in cell B1.
- Copy the formula down to cells B2 and B3.The formula in cell B2 should be:=LARGE(A$1:A$10, ROWS(B$1:B2))The formula in cell B3 should be:=LARGE(A$1:A$10, ROWS(B$1:B3))
- Finally, use the INDEX and MATCH functions to get the positions of the values in the original range:In cell C1, enter the formula:=INDEX(A$1:A$10, MATCH(B1, A$1:A$10, 0))This will return the value in the original range that corresponds to the first largest value.Copy the formula down to cells C2 and C3 to get the other two values.
That’s it! You now have the three largest values from the original range sorted in descending order.
Are there any alternatives to the LARGE function that I can use to accomplish similar tasks?
there are several alternatives to the LARGE function in Excel that you can use for similar tasks.
- INDEX/MATCH: INDEX/MATCH is a powerful combination that can be used to find the nth largest value in a range. To do this, first, use the MATCH function to determine the position of the nth largest value in the range. Then, use this position with the INDEX function to return the actual value. Here’s an example formula:
=INDEX(range,MATCH(LARGE(range,n),range,0))
This formula will return the nth largest value in the range.
- AGGREGATE: The AGGREGATE function can also be used to find the nth largest value in a range. The syntax of the function is as follows:
=AGGREGATE(14,n,range)
Here, ’14’ denotes the LARGE function, and ‘n’ is the nth largest value you want to find.
- SORT & INDEX: Another alternative is to use the SORT and INDEX functions together. First, sort the range in descending order using the SORT function, and then use the INDEX function to return the nth value from the sorted range. Here’s an example formula:
=INDEX(SORT(range,1,FALSE),n)
This formula will return the nth largest value in the range.
Note that these alternatives may have slightly different syntax and require more steps than using the LARGE function, but they provide more flexibility and control over your calculations.
Find nth largest not duplicate values in the range with the LARGE function?
I can explain how to use the LARGE function in Excel to find the nth largest non-duplicate value within a specified range.
The syntax for the LARGE function is as follows:
=LARGE(array,k)
where array is the range of cells or an array of values, and k represents the rank or position of the value you want to retrieve.
The k argument can be any positive integer up to the number of values in the range.
To find the nth largest non-duplicate value in a given range, you would need to follow these steps:
- Use the UNIQUE function alongside the range to remove duplicates and create a new range with only unique values.
- Sort the resulting unique range in descending order using the SORT function.
- Use the LARGE function to retrieve the nth value from the sorted, unique range.
Here’s an example of how this could be done:
Let’s say we have a list of scores for a class of students in range A2:A12. Some of the scores may be duplicated. We want to find the 3rd highest score that has not been duplicated.
- To remove duplicates, we use the UNIQUE function like this:=UNIQUE(A2:A12)
This should give us a new range of unique scores, say B2:B9.
- Now we sort the unique scores in descending order using the SORT function:=SORT(B2:B9,1,FALSE)
This will give us the sorted unique scores in column C in descending order.
- Finally, we use the LARGE function to retrieve the 3rd highest score:=LARGE(C2:C9,3)
This should return the value of the 3rd highest score that has not been duplicated.
Note that if there are fewer unique values than the desired nth number (in this case, the 3rd highest), the LARGE function will return an error. In such cases, you may want to adjust the k argument or use an IFERROR statement to handle the error.



