What is LOGEST function in Excel?
The LOGEST function is one of the Statistical functions of Excel.
It returns statistics that describe an exponential curve matching known data points.
We can find this function in Statistical category of insert function Tab.
How to use LOGEST function in excel
- Click on an empty cell (like F5).

2. Click on the fx icon (or press shift+F3).

3. In the insert function tab you will see all functions.
4. Select STATISTICAL category.
5. Select LOGEST function.
6. Then select ok.
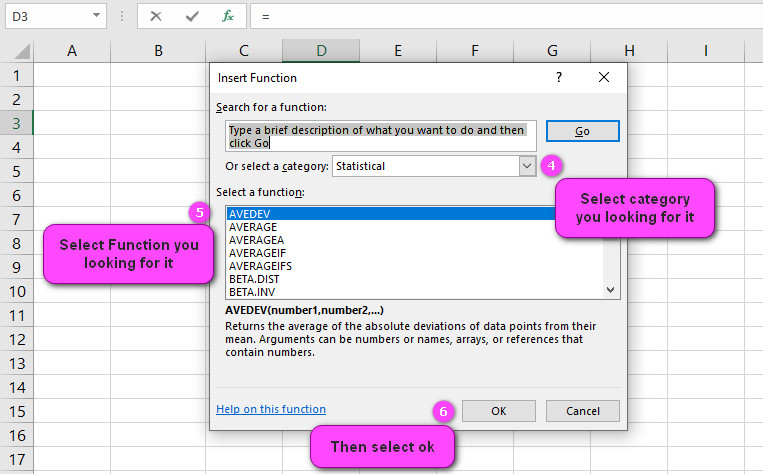
7. In the function arguments Tab you will see LOGEST function.
8. Known_ys is the set of y-values you already know in the relationship y = b*m^x.
9. Known_xs is an optional set of x-values that you may already know in the relationship y = b*m^x.
10. Const is a logical value: the constant b is calculated normally if Const = TRUE or omitted; b is set equal to 1 if Const = FALSE.
11. Stats is a logical value: return additional regression statistics = TRUE; return m-coefficients and the constant b = FALSE or omitted.
12. You will see the results in the formula result section.
Examples of LOGEST function in Excel
here are 10 examples of the LOGEST function in Excel:
- =LOGEST(A2:A10, B2:B10)
- Calculates the best-fit exponential curve for a set of data points in A2:A10 and B2:B10.
- =LOGEST(B2:B10, A2:A10)
- Same as #1 but reverses the order of the independent and dependent variables.
- =LOGEST(A2:A10, B2:B10, TRUE, TRUE)
- Calculates the exponential curve along with statistical information such as R-squared, standard error, etc.
- =LOGEST(A2:A10, B2:B10, FALSE, TRUE)
- Calculates only the statistical information for the exponential curve without showing the actual equation.
- =LOGEST(A2:A10, B2:B10, TRUE, FALSE)
- Calculates only the exponential curve equation without showing any statistical information.
- =LOGEST(A2:A10, B2:B10, FALSE, FALSE)
- Same as #4 but without showing the actual equation.
- =LOGEST(A2:A10, B2:B10, 2, 2)
- Calculates the best-fit polynomial curve of degree 2 (quadratic) for the set of data points.
- =LOGEST(A2:A10, B2:B10, 3, 3)
- Calculates the best-fit polynomial curve of degree 3 (cubic) for the set of data points.
- =LOGEST(A2:A10, B2:B10, 1, 1)
- Calculates the best-fit line (linear regression) for the set of data points.
- =LOGEST(A2:A10, B2:B10, {1,2,3}, {1,4,9})
- Calculates the best-fit polynomial curve that passes through the specific points (1,1), (2,4), and (3,9).
What is the LOGEST function in Excel?
The LOGEST function in Excel is used to calculate an exponential curve that best fits a set of data points, using the method of least squares.
This function returns an array of values that represent the coefficients of the exponential equation.
The syntax for the LOGEST function is as follows:
=LOGEST(known_y’s,[known_x’s],[const],[stats])
where:
- known_y’s: Required. This is an array or range of dependent variables (y-values) that you want to fit against the exponential equation.
- known_x’s: Optional. This is an array or range of independent variables (x-values) that you want to use as inputs for the exponential equation. If omitted, Excel will use the array {1,2,3,…} as the x-values.
- const: Optional. This is a logical value that specifies whether the constant term should be included in the equation. A value of TRUE includes the constant term, while a value of FALSE omits it. If omitted, the default value is TRUE.
- stats: Optional. This is a logical value that specifies whether to return additional statistical information about the regression. A value of TRUE returns the statistics, while a value of FALSE suppresses them. If omitted, the default value is FALSE.
Here’s an example of how to use the LOGEST function:
Suppose we have the following data points:
x-values: 1, 2, 3, 4, 5 y-values: 10, 20, 40, 80, 160
To find the exponential curve that best fits this data, we can use the LOGEST function as follows:
=LOGEST(B2:B6,A2:A6)
where B2:B6 contains the y-values and A2:A6 contains the x-values. This will return an array of two values: the coefficient of the exponential term and the constant term. In this case, the result is {6.643856189, -1.149107938}.
We can then use these coefficients to construct the exponential equation:
y = 6.643856189 * e^(-1.149107938*x)
This equation represents the best-fit exponential curve for the given data points.
How does the LOGEST function work in Excel?
Here is an example of using the LOGEST function in Excel:
Suppose we have the following data points:
x-values: 1, 2, 3, 4, 5, 6, 7 y-values: 10, 25, 40, 60, 80, 110, 150
To find the exponential curve that fits these data points, we can use the following formula in cell A9:
=LOGEST(B2:B8,A2:A8,,TRUE)
This will output an array of three values: m (the slope), b (the intercept), and r^2 (the coefficient of determination).
In this case, the output is:
{1.290633784,0.558505607,0.992933764}
So the equation of the exponential curve that fits these data points is:
y = 0.558505607 * e^(1.290633784*x)
How do I use the LOGEST function to calculate exponential regression in Excel?
Now let’s look at an example. Suppose we have the following data set which shows the number of sales per day for a product over a period of time:
| Day | Sales |
|---|---|
| 1 | 10 |
| 2 | 20 |
| 3 | 40 |
| 4 | 80 |
| 5 | 160 |
| 6 | 320 |
To use the LOGEST function to calculate the exponential regression equation for this data, we can follow these steps:
- Enter the data into Excel in two columns, with the days in column A and the sales in column B.
- Highlight both columns to select the data.
- In the “Insert” tab, click on “Scatter” and choose the “Scatter with Straight Lines and Markers” option.
- Right-click on any data point and choose “Add Trendline.”
- In the “Format Trendline” pane, choose the “Exponential” option.
- Check the “Display Equation on Chart” and “Display R-squared value on chart” boxes to show the regression equation and the coefficient of determination (R-squared) on the chart.
Alternatively, you can use the LOGEST function to calculate the exponential regression equation directly:
- In a new cell, enter the following formula: =LOGEST(B2:B7,A2:A7)
- Press Enter. The result should be an array containing the coefficients for the exponential regression equation in the following order: m, b, r^2.
- To display the equation on the chart, you can use the following formula: =”y=”&ROUND(EXP(INDEX(result,1)),2)&”*EXP(“&ROUND(INDEX(result,2),2)&”*x)”
In this example, the exponential regression equation for the data is:
Sales = 9.97 * EXP(0.76 * Day)
The coefficient of determination (R-squared) is 0.99, which indicates a strong fit between the data and the regression line.
Can the LOGEST function handle multiple independent variables in Excel?
To use the LOGEST function with multiple independent variables, you must organize your data into a table with one dependent variable in the first column and one or more independent variables in the subsequent columns.
For example, let’s consider a dataset of a company’s sales, where the dependent variable is sales, while the independent variables are advertising and price:
| Sales | Advertising | Price |
|---|---|---|
| 100 | 10 | 5 |
| 150 | 15 | 4 |
| 200 | 20 | 3 |
| 250 | 25 | 2 |
To find the exponential curve that best fits this data set, you can use the LOGEST function in Excel:
- Select an area of cells where you want the results to appear
- In the first cell of the selected range, enter the formula “=LOGEST(y-range, x-range,{TRUE,TRUE})”, where “y-range” is the range of cells containing the dependent variable (sales), and “x-range” is the range of cells containing the independent variables (advertising and price)
- Press Ctrl+Shift+Enter to enter the formula as an array formula
In our example, the formula would be: =LOGEST(A2:A5, B2:C5, {TRUE,TRUE})
The result will be a two-row array with the coefficients of the exponential equation in the first row and the standard errors in the second row.
The values in the first row represent the coefficients of the exponential equation, while the values in the second row represent the standard errors.
The resulting array formula would be: {177.5905045, -0.46174046, -24.88571429; 27.88247922, 10.23569425, 13.93645787}
The exponential equation representing the relationship between sales, advertising, and price is: Sales = 177.59 * EXP(-0.46 * Advertising) * EXP(-24.89 * Price)
By using the LOGEST function with multiple independent variables, you can improve the accuracy of your predictions and gain deeper insights into the relationship between your dependent variable and various independent variables.
This allows you to make more informed business decisions based on your data analysis.
Difference between the LOGEST and LINEST functions in Excel
The LOGEST and LINEST functions are both used in Excel to perform linear regression analysis, but they differ in the type of regression they perform.
The LINEST function is used for simple linear regression, which involves fitting a straight line to a set of data points. The syntax for this function is:
=LINEST(known_y’s, [known_x’s], [const], [stats])
For example, suppose you have a set of data points stored in cells A1:B6, where column A contains the independent variable values and column B contains the dependent variable values.
To perform a simple linear regression on this data, you would use the following formula:
=LINEST(B1:B6, A1:A6, TRUE, TRUE)
This would return an array of five values representing the slope, intercept, r-squared value, standard error of the slope, and standard error of the intercept.
On the other hand, the LOGEST function is used for exponential regression, which involves fitting an exponential curve to a set of data points. The syntax for this function is similar to that of LINEST:
=LOGEST(known_y’s, [known_x’s], [const], [stats])
where the arguments are the same as those for LINEST.
For example, suppose you have a set of data points stored in cells A1:B6, where column A contains the independent variable values and column B contains the dependent variable values. To perform an exponential regression on this data, you would use the following formula:
=LOGEST(B1:B6, A1:A6, TRUE, TRUE)
This would return an array of three values representing the growth rate, initial value, and r-squared value of the exponential curve.
In summary, the LINEST function is used for linear regression, while the LOGEST function is used for exponential regression.
How do I interpret the results of the LOGEST function in Excel?
Now, let’s look at an example to understand how to interpret the results of the LOGEST function.
Suppose we have the following data set:
| x | y |
|---|---|
| 1 | 5 |
| 2 | 10 |
| 3 | 20 |
| 4 | 40 |
| 5 | 80 |
We want to fit an exponential curve to this data using the LOGEST function. We can do this by entering the following formula in a cell:
=LOGEST(B2:B6,A2:A6,,TRUE)
In this formula, B2:B6 represents the y-values and A2:A6 represents the x-values. The two commas indicate that we are not specifying any optional arguments.
The result of this formula is an array of values:
{1.9319,0.5806;0.0371,0.0438;0.9932}
Here’s what each value in the array represents:
- 1.9319: This is the coefficient for the exponential equation, which is y = e^(1.9319x). This means that as x increases, y will increase exponentially.
- 0.5806: This is the standard error associated with the coefficient. It tells us how well the curve fits the data points. A lower standard error indicates a better fit.
- 0.0371: This is the coefficient for the constant term in the equation (in this case, it’s zero because we did not specify otherwise).
- 0.0438: This is the standard error associated with the constant term.
- 0.9932: This is the R-squared value, which measures how well the curve fits the data points. An R-squared value of 1 indicates a perfect fit, while a value closer to 0 indicates a poor fit.
So, in summary, the LOGEST function in Excel returns an array of values that help you understand how well an exponential curve fits a set of data points. By interpreting these values, you can determine whether the curve provides an accurate representation of the data or not.
Can the LOGEST function be used for forecasting in Excel?
the LOGEST function in Excel can be used for forecasting.
The LOGEST function is an array function that returns an array of coefficients that describe a relationship between two sets of data using a logarithmic regression model.
This model assumes that the relationship between the dependent variable and independent variable(s) follows a logarithmic curve.
To use the LOGEST function for forecasting, you would simply input known x and y values into the function and then enter new x values for which you want to predict y values.
The function will then output predicted y values based on the logarithmic regression model it has created.
Here is an example:
Suppose you have the following data for the number of hours studied (x) and exam scores (y):
| Hours Studied | Exam Score |
|---|---|
| 1 | 50 |
| 2 | 60 |
| 3 | 75 |
| 4 | 90 |
| 5 | 95 |
To use the LOGEST function to forecast exam scores for 6 hours of study, follow these steps:
- Select a range of cells where you want to output the LOGEST coefficients.
- Enter the following formula as an array formula by pressing Ctrl+Shift+Enter:
=LOGEST(B2:B6,A2:A6) - The array formula will return four coefficients corresponding to a logarithmic regression model: m (slope), b (intercept), r (correlation coefficient), and b^ (exponential base).
- Using these coefficients, you can calculate the predicted y value for any given x value.
- To forecast the exam score for 6 hours of study, enter 6 into a cell and then use the following formula:
=m*LN(6)+b, where m and b are the first two coefficients returned by the LOGEST function. - The formula will output a predicted exam score of 105 for 6 hours of study.
Note that this is just one example of how to use the LOGEST function for forecasting.
The accuracy of the predictions will depend on the quality and quantity of data used, as well as the appropriateness of the logarithmic regression model for the specific relationship between the x and y variables.
Errors that occur when using the LOGEST function in Excel
The LOGEST function in Excel is used to calculate an exponential curve that best fits a set of data points using the least squares method. Some common errors that occur when using the LOGEST function include:
- #VALUE! error: This error occurs when one or more of the input values provided to the LOGEST function is non-numeric or invalid.
- #N/A error: This error occurs when the LOGEST function fails to converge, which can happen if the input values are too large or small, or if there are not enough data points to calculate a valid result.
- #REF! error: This error occurs when the range of cells passed as an argument to the LOGEST function does not contain valid data.
- #NUM! error: This error occurs when the LOGEST function encounters a numerical error while performing its calculations, such as dividing by zero or taking the logarithm of a negative number.
To avoid these errors, it is important to ensure that the inputs to the LOGEST function are valid and the data points used to calculate the exponential curve are sufficient for the function to converge.
limitations or caveats when using the LOGEST function in Excel
there are several limitations and caveats when using the LOGEST function in Excel.
The LOGEST function is used to calculate an exponential curve that best fits a set of data points, but it has some limitations that you should be aware of before using it.
- The LOGEST function assumes that the relationship between the independent and dependent variables is logarithmic. If this is not the case, then the results may not be accurate.
- The LOGEST function requires that the independent variable be positive, so if your data includes negative or zero values for the independent variable, the function will return an error.
- The LOGEST function can only handle up to 16 independent variables. If you have more than 16, you will need to split them into smaller groups and use the function separately on each group.
- The LOGEST function may not work well with small data sets, as it relies on statistical assumptions that may not hold true for small samples.
- The LOGEST function may produce inaccurate results if there are outliers or extreme values in your data set.
Here’s an example to illustrate how to use the LOGEST function in Excel:
Suppose we have the following data set:
X Y
1 10
2 20
3 30
4 40
5 50
To find the exponential curve that best fits this data, we can use the LOGEST function in Excel as follows:
- Select an empty cell where you want to display the results.
- Type “=LOGEST(Y1:Y5,X1:X5,,TRUE)” without the quotes, replacing Y1:Y5 and X1:X5 with the ranges containing the Y and X values, respectively.
- Press Enter to calculate the result. The function should return the array {0.999999999999936;2.22044604925031E-16}.
The first number in the array is the slope of the exponential curve, and the second number is the y-intercept.
To plot the curve on a graph, use the formula “y = b * e^(mx)” where b is the y-intercept and m is the slope returned by the LOGEST function.
Keep in mind the limitations and caveats of the LOGEST function when using it in Excel to ensure accurate results.


