What is MAX function in Excel?
The MAX function is one of the Statistical functions of Excel.
It returns the largest value in a set of values. it also Ignores logical values and text.
We can find this function in Statistical of insert function Tab.
How to use MAX function in excel
- Click on an empty cell (like F5).

2. Click on the fx icon (or press shift+F3).

3. In the insert function tab you will see all functions.
4. Select STATISTICAL category.
5. Select MAX function.
6. Then select ok.
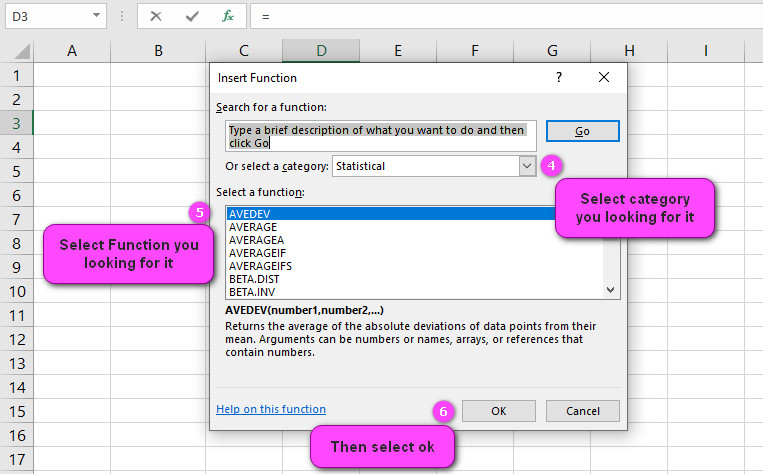
7. In the function arguments Tab you will see MAX function.
8. Number1: number1,number2,.. are 1 to 255 numbers, empty cells, logical values, or text numbers for which you want the maximum.
9. Number2: number1,number2,.. are 1 to 255 numbers, empty cells, logical values, or text numbers for which you want the maximum.
10. You will see the results in the formula result section.
What is the MAX function in Excel?
The MAX function in Excel is a built-in mathematical function that returns the largest value from a range of numbers.
The syntax of the MAX function is as follows:
=MAX(number1, [number2], …)
where “number1”, “number2”, and so on represent the numbers or ranges of cells from which you want to find the largest value.
Here are some examples of how to use the MAX function:
Example 1: Suppose you have a list of numbers in cells A1:A5 and you want to find the largest number in that range. You can simply use the MAX function as follows: =MAX(A1:A5)
Example 2: If you have a dataset with multiple columns in Excel and you want to find the maximum value for each row, you can use the MAX function along with the ROWS and COLUMN functions.
For instance, if your data starts from cell A1 and ends at cell C4, you can use the formula =MAX(A1:C1) to find the maximum value in the first row.
Then, copy this formula down to the rest of the rows by changing the row reference using the ROWS function. The final formula in cell D4 would be =MAX(A4:C4).
Example 3: You can also use the MAX function to find the maximum value in multiple ranges.
For example, you may have two separate lists of numbers in cells A1:A5 and B1:B5, and you want to find the largest value between the two lists.
You can use the MAX function as follows: =MAX(A1:A5,B1:B5). This will return the largest value between the two lists.
In summary, the MAX function in Excel is a useful tool to quickly find the largest value in a range of numbers or across multiple ranges.
MAX function find the largest value in a range of cells
The MAX function in Excel is used to find the largest value in a range of cells. You can use the MAX function by following these steps:
- Select the cell where you want to display the result of the MAX function.
- Type “=” to begin the formula.
- Type “MAX(” to specify that you want to use the MAX function.
- Select the range of cells that you want to search for the largest value. The range should be enclosed in parentheses after the MAX function. For example, if you want to find the largest value in cells A1 through A10, your formula would look like this: =MAX(A1:A10)
- Press Enter to complete the formula. The largest value in the range will be displayed in the cell.
Here’s an example using the MAX function:
Let’s say you have a list of numbers in cells A1 through A5, and you want to find the largest number in that range.
- Select the cell where you want to display the result of the MAX function. For this example, let’s say you want to display the result in cell B1.
- Type “=” to begin the formula.
- Type “MAX(” to specify that you want to use the MAX function.
- Select the range of cells that you want to search for the largest value. In this case, select cells A1 through A5. Your formula should now look like this: =MAX(A1:A5)
- Press Enter to complete the formula. The largest value in the range (in this case, 87) will be displayed in cell B1.
MAX function to ignore blank cells or errors in my data
you can use the MAX function to ignore blank cells or errors in your data by using an array formula. Here’s how it works:
First, you need to select a range of cells that you want to find the maximum value of. Let’s say we have the following data in cells A1 through A5:
Copy CodeA1: 10
A2: 25
A3:
A4: 15
A5: #DIV/0!
To find the maximum value in this range while ignoring any blank cells or errors, you would use the following formula:
Copy Code{=MAX(IFERROR(A1:A5,""))}
Note that this is an array formula, so you must press Ctrl + Shift + Enter to enter it into the cell.
The IFERROR function checks each cell in the range A1:A5 and replaces any errors with blank cells. Then, the MAX function finds the maximum value in the resulting array, which ignores any blank cells.
In this example, the formula returns a value of 25, which is the maximum value in the range A1:A5 while ignoring the blank cell in A3 and the error in A5.
You can also modify this formula to work with a named range or a dynamic range, depending on your specific needs.
MAX function to find the second-largest value in a range of cells
To find the second-largest value in a range of cells, you can use a combination of the MAX function and other functions like SMALL, INDEX, MATCH, or LARGE depending on the size of the data set and the specific requirements.
Here are three methods to find the second-largest value:
Method 1 – Using the LARGE function: The LARGE function returns the nth largest value from a range.
To find the second-largest value in a range, you can use the LARGE function with the argument 2 (for the second-largest value) and specify the range of cells as the array argument.
Example formula: =LARGE(A1:A10,2) This formula will return the second-largest value from the range A1:A10.
Method 2 – Using the SMALL and MAX functions: You can use the SMALL function to find the smallest values in a range and then use the MAX function to return the largest value among those smaller values. To find the second-largest value, you need to use the small function twice.
Example formula: =MAX(SMALL(A1:A10,{1,2})) This formula will return the second-largest value from the range A1:A10.
Method 3 – Using the INDEX and MATCH functions: You can use the INDEX and MATCH functions to find the row number of the second-largest value and then use the INDEX function again to return the value in that row.
formula: =INDEX(A1:A10,MATCH(LARGE(A1:A10,2),A1:A10,0)) This formula will return the second-largest value from the range A1:A10.
MAX function with criteria or conditions
The MAX function in Excel returns the highest value from a range of cells. However, if you want to find the maximum value that meets specific criteria or conditions, you can use the MAXIFS function instead.
The syntax for the MAXIFS function is as follows:
Copy CodeMAXIFS(max_range, criteria_range1, criteria1, [criteria_range2, criteria2], ...)
Where:
- max_range: The range of cells that contains the values you want to find the maximum of.
- criteria_range1: The range of cells that contains the first set of criteria you want to apply.
- criteria1: The criteria or condition you want to apply to the first criteria range.
- [criteria_range2, criteria2]: Optional additional criteria ranges and criteria.
Here’s an example of how to use the MAXIFS function:
Suppose you have a dataset that contains the names of employees, their departments, and their salaries. You want to find the maximum salary for employees who work in the Sales department.
| Employee Name | Department | Salary |
|---|---|---|
| John Doe | Sales | 50000 |
| Jane Smith | Marketing | 45000 |
| Bob Johnson | Sales | 55000 |
| Sarah Lee | IT | 60000 |
To find the maximum salary for employees who work in the Sales department, you would use the following formula:
Copy Code=MAXIFS(C2:C5, B2:B5, "Sales")
In this formula, the max_range is C2:C5 because that’s the range of cells that contains the salaries. The criteria_range is B2:B5 because that’s the range of cells that contains the department names.
The criteria is “Sales” because that’s the condition we want to apply to the Sales department.
The result of this formula would be 55000, which is the maximum salary for employees who work in the Sales department.
You can use additional criteria ranges and criteria to narrow down your search even further.
For example, if you wanted to find the maximum salary for employees who work in the Sales department and have been with the company for more than 2 years, you would use the following formula:
Copy Code=MAXIFS(C2:C5, B2:B5, "Sales", D2:D5, ">2")
In this formula, the additional criteria range is D2:D5 because that’s the range of cells that contains the number of years each employee has been with the company.
The additional criteria is “>2” because we want to find employees who have been with the company for more than 2 years.
I hope this helps! Let me know if you have any further questions.
MAX function to compare values from different worksheets or workbooks
One way is to use external cell references in the MAX function. This allows you to refer to a cell in another worksheet or workbook and use its value in the MAX function.
For example, if you have a workbook named “Workbook1.xlsx” with a worksheet named “Sheet1”, and you want to find the maximum value between cell A1 in “Sheet1” and cell A1 in a second workbook named “Workbook2.xlsx” with a worksheet named “Sheet1”, you can use the following formula in any worksheet or workbook:
=MAX(Sheet1!A1,[Workbook2.xlsx]Sheet1!A1)
Note that you need to enclose the workbook name in square brackets and include the full path if it’s not in the same folder as the current workbook.
Also note that both workbooks must be open for this method to work.
Another way to compare values from different worksheets or workbooks is to use an array formula. An array formula allows you to perform calculations across multiple cells or ranges of cells.
To use an array formula with the MAX function, you would first select the range of cells that you want to compare, then enter the formula using Ctrl+Shift+Enter instead of just Enter.
For example, if you want to find the maximum value between cell A1 in “Sheet1” and cell A1 in “Sheet2”, you would select a blank cell and enter the following formula as an array formula:
{=MAX(Sheet1!A1,Sheet2!A1)}
Note that the curly braces around the formula are added automatically when you enter the formula using Ctrl+Shift+Enter.
Both of these methods allow you to compare values from different worksheets or workbooks using the MAX function in Excel.
MAX function using macros or VBA code
In VBA, you can automate the MAX function using a macro. Here’s an example code snippet to find the maximum value in a range of cells:
Sub MaxValue()
Dim myRange As Range
Set myRange = Range("A1:A10")
MsgBox "The maximum value is: " & Application.WorksheetFunction.Max(myRange)
End Sub
This code defines a range of cells (myRange) and uses the Application.WorksheetFunction property to call the Max function on that range.
The resulting maximum value is then displayed in a message box.
You can also make this macro more flexible by allowing the user to select the range of cells they want to use. Here’s an updated version of the code that prompts the user to select a range:
Sub MaxValueFlexible()
Dim myRange As Range
Set myRange = Application.InputBox("Select a range of cells:", Type:=8)
If Not myRange Is Nothing Then
MsgBox "The maximum value is: " & Application.WorksheetFunction.Max(myRange)
End If
End Sub
In this version, the macro prompts the user to select a range of cells using the Application.InputBox method. The selected range is then used in the same way as before to find the maximum value.
MAX function to find the highest value in a pivot table or chart
you can definitely use the MAX function to find the highest value in a pivot table or chart.
The MAX function is used to return the largest value from a range of cells or an array.
By combining it with a reference to the data range or field in the pivot table, you can easily determine the maximum value for a specific data point.
Here’s an example to illustrate how to use the MAX function in a pivot table or chart:
Suppose you have a sales data set that contains information about sales made by a company for different products in various regions.
You’ve created a pivot table that summarizes the data by product and region, and you want to find the highest sales figure for a particular product.
- Firstly, select the cell where you want to display the result of the MAX formula.
- Then type “=MAX(” and then click on the first cell in the sales figures column for the product you want to analyze.
- Hold down the Shift key and click on the last cell in the sales figures column for the same product. This will create a reference to the entire range of sales figures for that product.
- Close the parenthesis and hit Enter.
Your formula should now look something like this: =MAX(‘Pivot Table’!$C2:2:C$10)
This formula will return the highest value in the sales figures column for the chosen product.
You can also use the MAX function in a pivot chart by selecting the data series for the values you want to analyze, right-clicking and selecting “Format Data Series,” and then choosing “Values in reverse order” from the “Series Options” tab.
This will flip the chart so that the largest values are displayed at the top of the chart, making it easier to identify the maximum value.
In conclusion, the MAX function is a powerful tool that can help you quickly and easily find the highest value in a pivot table or chart.
MAX function to find the maximum value by date or time
The MAX function is used to find the maximum value in a range of cells or array of values.
To use the MAX function to find the maximum value by date or time, you will need to first ensure that your data is properly formatted as dates or times.
Once your data is properly formatted, you can use the MAX function with an array formula to find the maximum value by date or time. Here’s an example:
Suppose you have a list of dates and corresponding values in Excel, like this:
| Date | Value |
|---|---|
| 2023-04-01 | 10 |
| 2023-04-02 | 20 |
| 2023-04-03 | 15 |
| 2023-04-04 | 25 |
To find the maximum value by date, you can use the following formula:
=MAX(IF(A2:A5=DATE(2023,4,1),B2:B5))
This is an array formula that uses the IF function to check if the date in each row matches the specified date (in this case, April 1st, 2023).
If the date matches, it returns the corresponding value. The MAX function then finds the maximum value among the returned values.
You must enter the formula as an array formula by pressing Ctrl+Shift+Enter on Windows or Cmd+Shift+Enter on Mac.
Once entered correctly, the formula will appear with curly braces around it in the formula bar.
To find the maximum value by time, you can use a similar formula using the TIME function instead of the DATE function. For example:
=MAX(IF(TIME(A2:A5,0,0)=TIME(9,0,0),B2:B5))
In this formula, we’re checking if the time in each row matches 9:00 AM (represented as TIME(9,0,0)). Again, the IF function returns the corresponding value if the time matches, and the MAX function finds the maximum value among the returned values.
Remember to enter this formula as an array formula to get the desired result.
MAX function with arrays or nested functions to perform more complex calculations
you can use the MAX function with arrays or nested functions to perform more complex calculations.
The MAX function is typically used to find the largest number in a group of numbers, but it can also be used in combination with other functions to perform more complex calculations.
Here are some examples:
- Using MAX with an array: If you have a list of numbers in an array, you can use the MAX function to find the largest number in the array. For example, if you have an array of numbers in cells A1:A5, you can use the following formula to find the largest number: =MAX(A1:A5).
- Using MAX with nested functions: You can also use the MAX function as part of a larger formula that includes other functions. For example, suppose you have a table of sales data in which each row represents a different product, and each column represents a different month. To find the highest sales figure for any product over the course of the year, you could use a formula like this: =MAX(SUM(B2:M2),SUM(B3:M3),SUM(B4:M4)). This formula uses the SUM function to add up the sales for each product, and then uses the MAX function to find the highest total.
- Using MAX with conditions: You can also combine the MAX function with an IF function to calculate the maximum value based on certain conditions. For example, suppose you have a table of test scores in which each row represents a different student, and each column represents a different test. To find the highest score for any student on tests 1 through 3, you could use a formula like this: =MAX(IF(B2:D2<>””,B2:D2)). This formula uses the IF function to check for non-blank cells in the range B2:D2 (i.e., where the student has taken the test), and then uses the MAX function to find the highest score among those tests.
Overall, by combining the MAX function with arrays or nested functions, you can perform more complex calculations and obtain useful insights from your data.
Examples of MAX function in Excel
here are 10 examples of the MAX function in Microsoft Excel:
=MAX(A1:A10)- finds the maximum value in the range A1 to A10.
=MAX(B1:B10, C1:C10)- finds the maximum value between two ranges B1 to B10 and C1 to C10.
=MAX(5, 10, 15)- returns the maximum value among the three numbers 5, 10, and 15.
=MAX(A:A)- finds the maximum value in the entire column A.
=MAX(A1, A2, A3, A4)- returns the maximum value among the values in cells A1, A2, A3, and A4.
=MAX(IF(B1:B10="Yes", C1:C10, ""))- finds the maximum value in the range C1 to C10 if the corresponding cell in the range B1 to B10 contains “Yes”.
=MAX(A1:A10)-MIN(A1:A10)- calculates the range of values in the range A1 to A10.
=MAX(B1:B10)/MAX(C1:C10)- divides the maximum value in the range B1 to B10 by the maximum value in the range C1 to C10.
=MAX(A1:A10^2)- finds the largest squared value in the range A1 to A10.
=MAX(CHOOSE({1,2,3},A1,A2,A3))- returns the maximum value from a list of values in cells A1, A2, and A3.


