What is MAXA function in Excel?
The MAXA function is one of the Statistical functions of Excel.
It returns the largest value in a set of values. it Does not ignore logical values and text.
We can find this function in Statistical of insert function Tab.
How to use MAXA function in excel
- Click on an empty cell (like F5).

2. Click on the fx icon (or press shift+F3).

3. In the insert function tab you will see all functions.
4. Select STATISTICAL category.
5. Select MAXA function.
6. Then select ok.
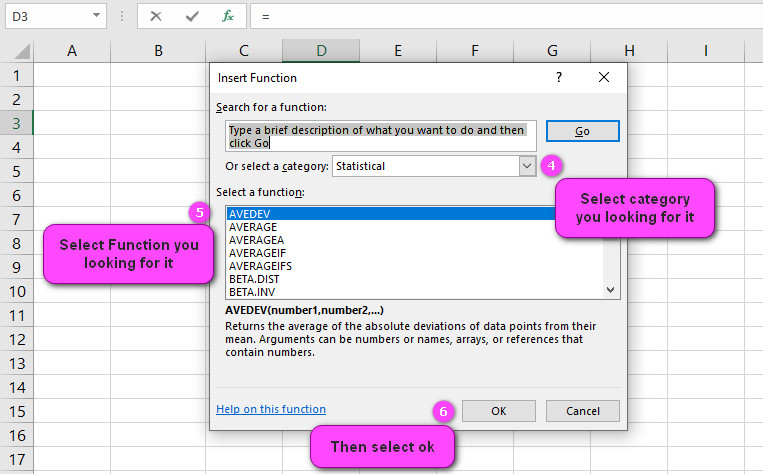
7. In the function arguments Tab you will see MAXA function.
8. Value1: value1,value2,.. are 1 to 255 numbers, empty cells, logical values, or text
numbers for which you want the maximum.
9. Value2: value1,value2,.. are 1 to 255 numbers, empty cells, logical values, or text
numbers for which you want the maximum.
10. You will see the results in the formula result section.
What does the MAXA function do in Excel?
The MAXA function in Excel is used to find the highest numerical value in a range of cells, including text and logical values.
This function is similar to the MAX function, but it includes non-numeric values (such as text and logical values) in the calculation.
The syntax for the MAXA function is:
=MAXA(value1, [value2], ...)
Where:
value1is the first value or range of values to consider.value2is an optional argument that represents additional values or ranges of values to consider.
Here are a few examples:
Example 1: Finding the maximum value in a range of numbers Suppose you have a list of numbers in cells A1:A5, and you want to find the highest value in that range.
You can use the MAXA function in this way:
=MAXA(A1:A5)
This will return the highest number in the range A1:A5.
Example 2: Including text and logical values in the calculation Suppose you have a range of data that includes both numerical values and text values, and you want to find the highest value, regardless of its data type. Here’s an example:
=MAXA(A1:A5)
If the range A1:A5 contains values like “apple”, 10, “banana”, TRUE, and 20, the MAXA function will return 20 because it treats text and logical values as if they were numeric.
Example 3: Using additional arguments You can also use additional arguments with the MAXA function. For example, suppose you have two lists of numbers in ranges A1:A5 and B1:B5, and you want to find the highest value between the two ranges.
You can use the MAXA function like this:
=MAXA(A1:A5, B1:B5)
This will return the highest value between the two ranges.
Overall, the MAXA function is a useful tool for finding the highest value in a range of cells, including text and logical values.
Syntax of the MAXA function structured in Excel
The MAXA function in Excel returns the maximum numeric value from a range of cells, and it differs from the MAX function in that it includes text values and logical values in the calculation.
The syntax for the MAXA function is as follows:
=MAXA(number1,[number2],…)
The arguments for the MAXA function are as follows:
- number1 (required): The first argument or range of cells from which to find the maximum value.
- [number2],… (optional): Additional arguments or ranges of cells from which to find the maximum value.
Here’s an example of how to use the MAXA function in Excel:
Suppose you have a list of sales figures for a product, as shown in the following table:
| A | |
|---|---|
| 1 | Sales |
| 2 | $100 |
| 3 | $200 |
| 4 | $150 |
| 5 | $50 |
| 6 | $400 |
To find the maximum sales figure, you would enter the following formula in another cell:
=MAXA(A2:A6)
This tells Excel to look for the highest value in the range A2:A6, which contains the sales figures. In this case, the result would be $400.
Note that the MAXA function treats text values as 0 and logical values as -1 when calculating the maximum value.
For example, if cell A7 contained the value “xyz” and cell A8 contained the value TRUE, the formula =MAXA(A2:A8) would return $400 because the text value “xyz” is treated as 0 and the logical value TRUE is treated as -1.
Difference between the MAX and MAXA functions in Excel
In Excel, the MAX and MAXA functions are used to find the maximum value in a range of cells. The main difference between the two functions is how they handle empty or text values.
The MAX function only considers numeric values in the range and ignores any empty cells or cells containing text.
This means that if all the cells in the range contain text or are empty, the MAX function will return an error message.
For example, suppose you have a range of cells A1:A5 containing numbers except for cell A3 which contains text.
The formula =MAX(A1:A5) will return the maximum value from the range, which is 100.
On the other hand, the MAXA function includes both numeric and non-numeric values in the range. It treats text values as 0 and empty cells as blank spaces, and then returns the highest value.
This means that even if some cells in the range contain text or are empty, the MAXA function will still return a result.
For example, if you have a range of cells A1:A5, where cell A2 contains a number, A4 contains text, and A5 is empty, the formula =MAXA(A1:A5) will treat the text and empty cells as 0 and return the maximum value, which is the number in cell A2.
In summary, the MAX function only considers numeric values in a range and ignores empty or text cells while the MAXA function includes both numeric and non-numeric values in the range, treating text as 0 and empty cells as blank spaces.
MAXA function if cells containing text values
The MAXA function in Excel is used to find the maximum value in a set of numbers, including numbers represented as text.
However, if any of the cells being evaluated by the MAXA function contains non-numeric data such as text values, errors may occur.
Here’s an example of how the MAXA function works with both number and text values:
Suppose you have a range of cells A1:A5 that contains both numeric and text values, like this:
Copy CodeA1: 10 A2: 20 A3: "30" A4: "forty" A5: 50
If you use the formula =MAXA(A1:A5), Excel will return a result of 50, which is the maximum numeric value in the range.
However, if all the values in the range are text, like this:
Copy CodeA1: "ten" A2: "twenty" A3: "thirty"
Then using the formula =MAXA(A1:A3) would return an error, as none of the values can be converted into a number.
In summary, the MAXA function in Excel can handle cells containing text values, but only if those cells also contain numbers that can be evaluated.
If all the values are text, using the MAXA function will produce an error.
MAXA function if cells that contain errors or empty cells
The MAXA function in Excel returns the maximum value from a range of cells, including cells that contain errors or are empty.
When calculating the maximum value, the MAXA function ignores any text values in the range but considers logical values and zero (0) as valid numeric values.
Here are some examples to illustrate how the MAXA function works with cells that contain errors or empty cells:
Example 1: Range contains only numerical values Suppose we have a range of cells A1:A5 that contains the following values: 3, 7, 2, 9, 5
In this case, the MAXA function would return the maximum value in the range, which is 9.
Example 2: Range contains errors and numerical values Suppose we have a range of cells A1:A5 that contains the following values: 3, #VALUE!, 2, #DIV/0!, 5
In this case, the MAXA function would still return the maximum value in the range, which is 5. The function ignores the error values and treats them as though they were not present.
Example 3: Range contains empty cells Suppose we have a range of cells A1:A5 that contains the following values: 3, , 2, , 5
In this case, the MAXA function would still return the maximum value in the range, which is 5. The function treats the empty cells as though they contained a value of zero (0).
To summarize, the MAXA function in Excel handles cells that contain errors or empty cells by ignoring the error values and treating the empty cells as though they contained a value of zero (0).
The function calculates the maximum value based on the valid numerical values in the range.
MAXA function as arrays in Excel
the MAXA function can be used with arrays in Excel. The MAXA function in Excel returns the maximum value from a range of values, including numbers, dates, times, and text.
It ignores logical values (TRUE or FALSE) and text that cannot be translated into numbers.
When used with arrays, the MAXA function will return the maximum value from all the values in the array, whether they are in a single row or column, or spread across multiple rows and columns.
Here’s an example of how to use the MAXA function with an array in Excel:
Suppose you have a set of data in cells A1 through A5 as follows:
| Data |
|---|
| 10 |
| 20 |
| 15 |
| “25” |
| TRUE |
To find the maximum value in this array, you can use the following formula:
=MAXA(A1:A5)
This formula will return the value “25”, which is the maximum value in the array.
Note that the MAXA function differs from the MAX function in that it can handle text values and logical values, whereas the MAX function can only handle numeric values.
MAXA function if a range that contains no values
The MAXA function in Excel returns the largest numeric value in a range of cells, including text values that can be converted to numbers.
If you use the MAXA function on a range that contains no values, i.e., an empty range, it will return 0 (zero).
For example, suppose you have an empty range A1:A5 and you apply the MAXA function to it like this: =MAXA(A1:A5). In this case, Excel will consider the range to contain zero values, and therefore, the MAXA function will return 0 as the maximum value.
It’s important to note that if the range contains only text values or non-numeric values, the MAXA function will return an error (the #VALUE! error) as it cannot convert the text to a number.
In this case, you may want to use the MAX function instead, which works only with numeric values but will ignore text values or any other non-numeric values in the range.
MAXA function consider negative numbers when finding the maximum value
Yes, the MAXA function in Excel considers negative numbers when finding the maximum value.
The MAXA function returns the largest value in a set of values, which can include positive and negative numbers.
Here’s an example: let’s say we have a set of numbers in cells A1:A5 as follows:
-2, 5, -10, 8, -3
The formula to find the maximum value using the MAXA function would be:
=MAXA(A1:A5)
When we enter this formula into a cell, the result will be 8, which is the highest value in the set of numbers, even though there are negative values present.
It’s important to note that there is another similar function in Excel called MAX, which also finds the maximum value in a set of values but does not consider text or logical values.
However, like MAXA, it does consider negative numbers. The difference between MAXA and MAX is that MAXA can handle arrays as input, whereas MAX can only handle individual cells or ranges.
MAXA function with other Excel functions, such as SUM or AVERAGE?
Yes, the MAXA function in Excel can be used in combination with other functions such as SUM or AVERAGE.
The MAXA function is used to find the maximum value in a range of cells that can contain both numbers and text. It works similarly to the MAX function, but it can handle non-numeric values.
Here’s an example of how you can use the MAXA function in combination with the SUM function:
Suppose you have a set of data in cells A1:A5 that looks like this:
10
20
30
N/A
40
To find the sum of the largest values in this range (excluding the N/A value), you can use the following formula:
=SUM(MAXA(A1:A5), MAXA(A1:A5), MAXA(A1:A5), MAXA(A1:A5), MAXA(A1:A5))
This formula uses the MAXA function to find the largest value in each cell, and then adds them together using the SUM function.
Note that we had to include the MAXA function multiple times to handle the presence of the N/A value.
Similarly, you can also use the MAXA function in combination with the AVERAGE function to find the average of the largest values in a range. Here’s an example:
Suppose you have a set of data in cells A1:A5 that looks like this:
10
20
30
N/A
40
To find the average of the largest values in this range (excluding the N/A value), you can use the following formula:
=AVERAGE(MAXA(A1:A5),MAXA(A1:A5),MAXA(A1:A5),MAXA(A1:A5),MAXA(A1:A5))
This formula uses the MAXA function to find the largest value in each cell, and then calculates their average using the AVERAGE function.
Again, note that we had to include the MAXA function multiple times to handle the presence of the N/A value.
limitations of MAXA function in Excel, such as with very large ranges or complex formulas
The MAXA function in Excel is used to find the maximum value in a range of cells, including text and logical values.
While it can be a useful tool for data analysis, there are several limitations to consider.
One limitation is that the MAXA function cannot handle arrays that are larger than 8,192 rows or columns.
This means that if you try to use the function on a range that exceeds this limit, it will return an error message or incorrect result.
For example, if you have a large dataset with thousands of rows and columns, the MAXA function may not be able to accurately determine the maximum value.
Another limitation is that the MAXA function may not work correctly with complex formulas or array calculations.
In some cases, the function may return unexpected results or errors if the formula being evaluated contains multiple calculations or references other cells with complex formulas.
For instance, if your range contains formulas that reference other cells or worksheets, the MAXA function may not be able to calculate the correct maximum value.
Here’s an example that demonstrates the limitations of the MAXA function. Suppose you have a range of cells A1:A10 that contains a mixture of numeric and text values.
If you apply the MAXA function to this range, it will return the highest numeric value.
However, if you have a range of cells A1:A20 with numbers stored as text and negative numbers, the MAXA function may not produce the expected result.
Overall, while the MAXA function can be a valuable tool for analyzing data in Excel, it is important to be aware of its limitations and potential for inaccuracies when dealing with very large ranges or complex formulas.
Examples of MAXA function in excel
here are 10 examples of the MAXA function in Excel:
=MAXA(A1:A10)- This formula will return the maximum value from cells A1 to A10, including text, logical values, and errors.
=MAXA(4, 6, "8", TRUE)- This formula will return the maximum value from the set of values provided, including text, logical values, and errors.
=MAXA({5,6,7;"a","b","c"})-This formula will return the maximum value from the range of cells or array entered, including text, logical values, and errors.=MAXA(B2:B10, ">5")- This formula will return the maximum value from cells B2 to B10, but only if the value is greater than 5.
=MAXA(B2:B10) + MAXA(C2:C10)- This formula will return the sum of the maximum values in cells B2 to B10 and C2 to C10.
=MAXA(IF(A1:A10="apples",B1:B10))- This formula will return the maximum value from cells B1 to B10, but only if the corresponding cell in column A contains the word “apples”.
=MAXA(A1:A10)/MAXA(B1:B10)- This formula will return the ratio of the maximum value in cells A1 to A10 divided by the maximum value in cells B1 to B10.
=MAXA(MONTH(D2:D10))- This formula will return the largest month number from cells D2 to D10.
=IF(MAXA(A1:A10)>50,"Yes","No")- This formula will return “Yes” if the maximum value in cells A1 to A10 is greater than 50, and “No” otherwise.
=MAXA(A1:A10,D1:D10)- This formula will return the maximum value from both cells A1 to A10 and D1 to D10.



