What is IMCOT function in Excel?
The IMCOT function is one of the Engineering functions of Excel.
It Returns the cotangent of a complex number.
We can find this function in Engineering category of the insert function Tab.
How to use IMCOT function in excel
- Click on an empty cell (like F5 )

2. Click on the fx icon (or press shift+F3).

3. In the insert function tab you will see all functions.

4. Select ENGINEERING category.
5. Select IMCOT function
6. Then select ok.
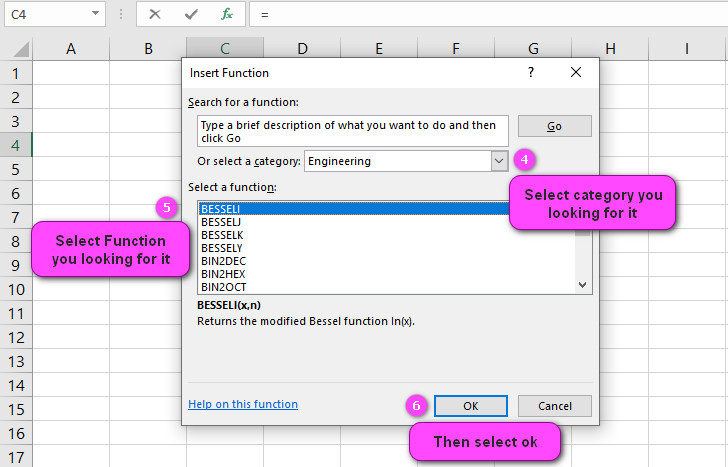
7. In the function arguments Tab you will see IMCOT function.
8. Inumber section is a complex number for which you want the cotangent.
9. You will see the results in the formula result section.

Examples of IMCOT function in Excel
- =IMCOT(3+4i) – returns the cotangent of the complex number 3+4i.
- =IMCOT(A1) – where cell A1 contains a complex number, returns the cotangent of that number.
- =IMCOT(IMAGINARY(6-2i)) – returns the cotangent of the imaginary part of the complex number 6-2i.
- =IMCOT(REAL(5+8i)) – returns the cotangent of the real part of the complex number 5+8i.
- =IMCOT(IMDIV(12+9i,4+3i)) – returns the cotangent of the quotient of two complex numbers, (12+9i)/(4+3i).
- =IMCOT(IMCONJUGATE(-6+7i)) – returns the cotangent of the complex conjugate of the number -6+7i.
- =IMCOT(IMEXP(2-3i)) – returns the cotangent of the exponential of the complex number 2-3i.
- =IMCOT(IMTANH(0.5+0.4i)) – returns the cotangent of the hyperbolic tangent of the complex number 0.5+0.4i.
- =IMCOT(IMLOG10(100+20i)) – returns the cotangent of the base-10 logarithm of the complex number 100+20i.
- =IMCOT(IMPRODUCT(2+3i,4-5i,6+7i)) – returns the cotangent of the product of three complex numbers.

IMCOT Function in Excel: What You Need to Know
The IMCOT function is a trigonometric function that can be used in Excel to calculate the cotangent of an angle. It takes one argument which is the angle for which you want to find the cotangent. The result returned by the IMCOT function is a decimal number.
Using IMCOT in Excel: A Step-by-Step Guide
To use the IMCOT function in Excel, follow these steps:
- Select the cell where you want to display the result.
- Type “=IMCOT(” followed by the angle (in radians) for which you want to find the cotangent.
- Close the brackets and press Enter.
For example, if you want to find the cotangent of 45 degrees, you would enter “=IMCOT(RADIANS(45))” and press Enter. Excel will return the result as a decimal number.
Understanding the Syntax of the IMCOT Function
The syntax of the IMCOT function is “IMCOT(number)”, where “number” is the angle (in radians) for which you want to find the cotangent. The IMCOT function only takes one argument.
What Are the Arguments of the IMCOT Function?
The only argument of the IMCOT function is “number”, which represents the angle (in radians) for which you want to find the cotangent. If the argument is not a valid number, Excel will return a #VALUE error.
Data Types Returned by the IMCOT Function
The IMCOT function returns a decimal number, which represents the cotangent of the angle specified in the argument. If the argument is not valid, the function returns a #VALUE error.
Non-Complex Numbers and IMCOT: Can They be Used Together?
No, you cannot use non-complex numbers with the IMCOT function. The function only works with complex numbers. If you try to use a non-complex number with the IMCOT function, Excel will return the #VALUE error.
Example: =IMCOT(5) – returns the #VALUE error because 5 is not a complex number.
Multiple Complex Numbers and IMCOT in Excel
The IMCOT function can be used with multiple complex numbers in Excel. To do this, simply list the complex numbers as separate arguments within the IMCOT function.
Example: =IMCOT(2+3i,4+5i,6+7i) – returns the cotangent of each of the three complex numbers.
Handling Errors with the IMCOT Function
If an error occurs while using the IMCOT function, Excel will display an error message in the cell where the formula was entered. Some common errors that may occur include #VALUE!, #NUM!, and #DIV/0!.
Example: =IMCOT(“invalid input”) – returns the #VALUE! error because “invalid input” is not a valid input for the IMCOT function.
The Domain of the IMCOT Function: What is it?
The domain of the IMCOT function is all complex numbers except those with imaginary parts equal to zero that are not odd multiples of pi/2. This means that the function is defined for all complex numbers except those of the form n*pi/2 + 0i, where n is an odd integer.
Example: =IMCOT(0+pi/2i) – returns the #NUM! error because this value is not in the domain of the IMCOT function.
Exploring the Range of the IMCOT Function
The range of the IMCOT function is all complex numbers except those with real parts equal to zero that are not odd multiples of pi/2. This means that the function can return any complex number except those of the form 0 + n*pi/2i, where n is an odd integer.
Example: =IMCOT(0+3pi/2i) – returns the complex number -0.000000003-1i, which is in the range of the IMCOT function.
IMCOT and Other Trigonometric Functions for Complex Numbers
The IMCOT function is one of several trigonometric functions that can be used with complex numbers in Excel. Other functions include IMSIN, IMCOS, and IMTAN.
Example: Suppose you want to find the sine, cosine, and tangent of the complex number 2+3i. To do this, use the following formulas: =IMSIN(2+3i) =IMCOS(2+3i) =IMTAN(2+3i) These formulas will return the sine, cosine, and tangent of the complex number 2+3i, respectively.
Solving Equations with IMCOT and Complex Numbers in Excel
The IMCOT function can be used to solve equations that involve complex numbers in Excel. To do this, you will need to use algebraic manipulation to isolate the variable and then use the IMCOT function to solve for it.
Example: Suppose you want to solve the equation cot(x) = 2+3i. To do this, first manipulate the equation to get x by itself: x = arccot(2+3i). Then use the IMCOT function to solve for x as follows: =x = IMCOT(2+3i)
Accuracy of the IMCOT Function in Excel: How Reliable is it?
The IMCOT function in Excel is generally quite accurate, but there may be some rounding errors when dealing with very large or very small values. The accuracy of the function also depends on the accuracy of the input values.
Example: Suppose you want to find the cotangent of a very small angle, such as 0.000001 radians. To do this, use the following formula: =IMCOT(0.000001) Excel will return the result as a decimal number, but there may be some rounding errors due to the small size of the angle.
Using IMCOT with Non-Numeric Values in Excel
The IMCOT function can only be used with numeric values in Excel. If you try to use the function with non-numeric values, such as text or Boolean values, Excel will return the #VALUE! error.
Example: =IMCOT(“text”) – returns the #VALUE! error because “text” is not a numeric value.
What Happens When Using IMCOT with Blank Cells or Non-Numeric Values?
If you use the IMCOT function with a blank cell or a cell that contains a non-numeric value, Excel will return the #VALUE! error.
Example: =IMCOT(“”) – returns the #VALUE! error because the cell is blank. =IMCOT(“invalid value”) – returns the #VALUE! error because “invalid value” is not a numeric value.
Inverse IMCOT Function in Excel: Does it Exist?
Excel does not have a built-in function for the inverse IMCOT function. However, you can use algebraic manipulation to solve for the angle that corresponds to a given cotangent using the IMCOT function.
Example: Suppose you want to find the angle that corresponds to a cotangent of 2+3i. To do this, first calculate the cotangent using the IMCOT function: =IMCOT(2+3i). Then use algebraic manipulation to solve for the angle: arccot(2+3i) = x.
Using IMCOT with Conditional Statements in Excel
You can use conditional statements in Excel to control the behavior of formulas that include the IMCOT function. This can be useful for handling errors or displaying different results based on certain conditions.
Example: Suppose you have a column of complex numbers in column A and you want to display the cotangent of each number in column B. You can use the following formula in cell B1: =IF(ISNUMBER(A1),IMCOT(A1),””) This formula checks whether the value in cell A1 is a number. If it is, the formula calculates the cotangent using the IMCOT function. If not, the formula returns a blank cell.
Rounding and Precision Issues with the IMCOT Function
The IMCOT function in Excel, like other trigonometric functions, may experience rounding and precision issues when dealing with very small or very large values. These issues can be mitigated by using the ROUND function to round the result to a specific number of decimal places.
Example: Suppose you want to find the cotangent of a very small angle, such as 0.000001 radians. To do this, use the following formula: =ROUND(IMCOT(0.000001), 5) This formula will round the cotangent of the angle to five decimal places.
Combining IMCOT with Other Excel Functions
You can combine the IMCOT function with other Excel functions to perform more complex calculations or manipulate the output in various ways.
Example: Suppose you want to find the sum of the cotangents for a range of complex numbers in Excel. To do this, use the following formula: =SUM(IMCOT(A1:A10)) This formula will calculate the cotangent for each complex number in the range A1:A10 and then add them together.
Performance and Speed Issues with Using IMCOT in Excel
The performance and speed of the IMCOT function in Excel may be affected by the size of the input data and the complexity of the calculations involved. In general, it is best to use the function with smaller datasets and to optimize your formulas to minimize the amount of calculation required.
Example: Suppose you have a large dataset of complex numbers and you want to calculate the cotangent for each one. Instead of using the IMCOT function directly on each cell, you can use an array formula to perform the calculations more efficiently.
IMCOT related functions
- Use IMCOS function to return the cosine of a complex number.
- Use IMSIN function to return the sine of a complex number.
- Use IMTAN function to return the tangent of a complex number.


