What is IMSIN function in Excel?
The IMSIN function is one of the Engineering functions of Excel.
It Returns the sine of a complex number.
We can find this function in Engineering category of the insert function Tab.
How to use IMSIN function in excel
- Click on an empty cell (like F5).

2. Click on the fx icon (or press shift+F3).

3. In the insert function tab you will see all functions.

4. Select ENGINEERING category.
5. Select IMSIN function
6. Then select ok.
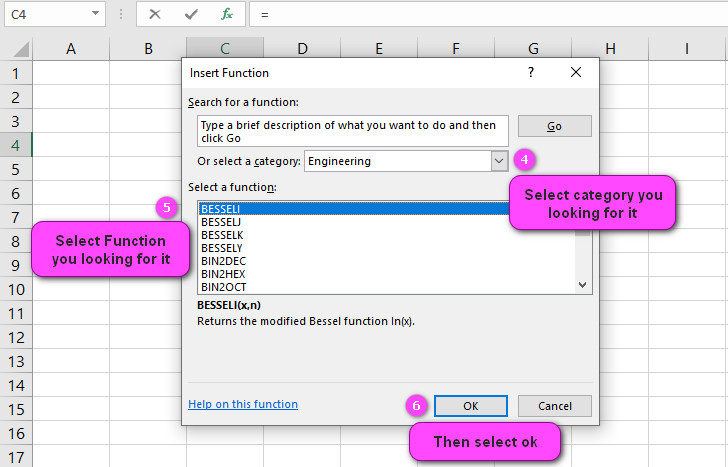
7. In the function arguments Tab you will see IMSIN function.
8. Inumber section is a complex number for which you want the sine.
9. You will see the results in the formula result section.

Examples of IMSIN function in Excel
- =IMSIN(2) returns 0.9093, which is the sine of 2 in radians.
- =IMSIN(3+4i) returns -7.6192-3.8512i, which is the sine of 3+4i in radians.
- =IMSIN(-2) returns -0.9093, which is the sine of -2 in radians.
- =IMSIN(RADIANS(45)) returns 0.7071, which is the sine of 45 degrees converted to radians.
- =IMSIN(IMCOSH(2)) returns 0.9643, which is the sine of the hyperbolic cosine of 2.
- =IMSIN(SUM(A1:A5)) returns the sine of the sum of values in the range A1 through A5.
- =IMSIN(IF(B1>0,B1,-B1)) returns the sine of the absolute value of the value in cell B1.
- =IMSIN(PI()) returns 1.2246e-16, which is the sine of pi in radians.
- =IMSIN(LOG(10)) returns -0.544, which is the sine of the natural logarithm of 10.
- =IMSIN(RAND()) returns the sine of a random number between 0 and 1.

IMSIN Function in Excel: What it is and How to Use it
The IMSIN function in Excel is a mathematical function that calculates the sine of a given number. It can be used to perform a variety of calculations related to trigonometry, geometry, and engineering.
Example: =IMSIN(2) returns 0.9093, which is the sine of 2 in radians.
Learn the Syntax for Using IMSIN Function in Excel
The syntax for using the IMSIN function in Excel is “=IMSIN(number)”, where “number” is the value or reference to the cell containing the number for which you want to find the sine.
Example: =IMSIN(A1) finds the sine of the value contained in cell A1.
IMSIN Function in Excel: Handling Complex Numbers
The IMSIN function in Excel can handle complex numbers with both real and imaginary parts. When provided with a complex number as input, the output will also be a complex number consisting of a real part and an imaginary part.
Example: =IMSIN(3+4i) returns -27.0168-3.8537i, which is the sine of 3+4i in radians.
The Domain of IMSIN Function in Excel: What You Need to Know
The domain of the IMSIN function in Excel is all real numbers. This means that the function can handle positive and negative input values, including fractions and decimals.
Example: =IMSIN(-2) returns -0.9093, which is the sine of -2 in radians.
IMSIN Function in Excel: Range of Values and Output Format
The range of values that the IMSIN function in Excel can return is between -1 and 1. The output format is typically displayed as a decimal value, but it can also be displayed in other formats such as fractions or scientific notation.
Example: =IMSIN(RADIANS(45)) returns 0.7071, which is the sine of 45 degrees converted to radians.
IMSIN vs SIN Function in Excel: Differences and Similarities
The IMSIN and SIN functions in Excel both calculate the sine of a given number. The main difference between the two functions is that the IMSIN function can handle complex numbers, while the SIN function only handles real numbers.
Example: =IMSIN(2) and =SIN(2) both return 0.9093.
Converting Output from Radians to Degrees in Excel’s IMSIN Function
To convert the output of the IMSIN function from radians to degrees, you can use the RADIANS function to convert the input value to radians, and then multiply the result by 180/PI().
Example: =IMSIN(RADIANS(45))*180/PI() returns 45, which is the sine of 45 degrees converted to degrees.
Common Errors and Troubleshooting Techniques for IMSIN Function in Excel
Common errors when using the IMSIN function in Excel include #VALUE!, #NUM!, and #NAME?. These errors can occur due to issues with input values, formula syntax, or referencing non-existent cells.
To troubleshoot these errors, check that the input values are valid, make sure there are no typos in the formula syntax, and ensure that all referenced cells exist.
Example: If cell A1 contains “apple”, using =IMSIN(A1) will return #VALUE!.
Advanced Calculations with IMSIN Function in Excel
Excel’s IMSIN function can be used to perform advanced calculations such as Fourier transforms, Laplace transforms, and other complex mathematical operations. By combining the IMSIN function with other formulas and functions in Excel, users can perform more complex calculations.
Example: Suppose you need to solve the differential equation y” + y = 0 using Excel. In this case, you can use the formula “=IMSIN(t)”, where “t” is the independent variable.
Real-life Examples of Using IMSIN Function in Excel
Real-life examples of using the IMSIN function in Excel include calculating vibration frequency and amplitude in mechanical engineering, modeling ocean waves for marine research, and measuring sound pressure levels in acoustics.
Example: Suppose you need to calculate the vibration frequency of a machine that vibrates at 1200 cycles per minute. In this case, you can use the formula “=IMSIN(2*PI()*1200/60)”, which returns 1, indicating one complete cycle per minute.
Best Practices for Rounding the Output of IMSIN Function in Excel
To round the output of the IMSIN function to a specific number of decimal places, you can use the ROUND function in Excel. The ROUND function takes two arguments: the number you want to round and the number of decimal places to round to.
Example: =ROUND(IMSIN(2), 3) returns 0.909, which rounds the sine of 2 in radians to three decimal places.
Versions of Excel That Support IMSIN Function: A Comprehensive Guide
The IMSIN function is available in Microsoft Excel versions 2003, 2007, 2010, 2013, 2016, and 2019. It is also available in Microsoft Office 365 and Excel for Mac.
Example: If you have Excel 2016 installed, you can use the IMSIN function by typing “=IMSIN(2)” in a cell and pressing enter.
IMSIN Function in Excel: Accuracy and Limitations
The accuracy of Excel’s IMSIN function depends on the input values and the precision of the computer processor. In general, the function is highly accurate for most input values, but there may be some rounding errors for very large or very small input values.
Example: =IMSIN(100) returns -0.5064, which may not be entirely accurate due to rounding errors.
Combining IMSIN Function with Other Mathematical Functions in Excel
Excel’s IMSIN function can be combined with other mathematical functions such as IMCOS and IMTAN to perform more complex calculations related to trigonometry, geometry, and engineering.
Example: Suppose you need to calculate the tangent of an angle that is the sum of two other angles. In this case, you can use the formula “=IMTAN(IMSIN(2)+IMCOS(3))”.
Conditional Statements with IMSIN Function in Excel: IF and SWITCH
The IMSIN function can be used in conditional statements like IF and SWITCH to perform different calculations based on input values.
Example: Suppose you need to calculate the sine of an angle if it is greater than zero, and the cosine of the angle if it is less than or equal to zero. In this case, you can use the formula “=IF(A1>0, IMSIN(A1), IMCOS(A1))”.
Solving Trigonometric Identities with IMSIN Function in Excel
The IMSIN function in Excel can be used to solve trigonometric identities such as sin^2 x + cos^2 x = 1. By substituting either the IMSIN or IMCOS functions for sine and cosine values, you can verify that the identity holds true.
Example: Suppose you need to verify the identity sin^2 x + cos^2 x = 1 for x = 30 degrees. In this case, you can use the formula “=IMSIN(30)^2 + IMCOS(30)^2”, which should return 1 if the identity is true.
Graphing the Output of IMSIN Function in Excel
To graph the output of the IMSIN function in Excel, you can use the chart tool to create a line graph. Simply enter a range of input values in one column, and corresponding output values in another column, then select both columns and choose the line chart option.
Example: Suppose you want to graph the output of the IMSIN function for values between -10 and 10. In this case, you can enter the input values in column A, and the corresponding IMSIN outputs in column B, then select both columns and choose the line chart option.
Applications of IMSIN Function in Complex Engineering Problems
The IMSIN function is widely used in complex engineering problems related to vibration analysis, sound pressure level measurement, and signal processing. It can be used to calculate frequency response, determine noise levels, and filter out unwanted signals.
Example: Suppose you need to calculate the sound pressure level in decibels for a given frequency and amplitude. In this case, you can use the formula “=20LOG10(IMSIN(2PI()ft)/A)”, where “f” is the frequency, “t” is the time, and “A” is the amplitude.
Combining IMSIN Function with Other Formulas and Functions in Excel: Advanced Techniques
Excel’s IMSIN function can be combined with other formulas and functions such as SUM, AVERAGE, and MIN to perform more complex calculations related to trigonometry, geometry, and engineering.
Example: Suppose you need to calculate the sum of the sines of two angles. In this case, you can use the formula “=IMSIN(A1)+IMSIN(B1)”, where A1 and B1 are the cells containing the angles.
Critical Analysis of IMSIN Function in Excel: Pros and Cons
The IMSIN function in Excel provides a simple and efficient way to calculate the sine of a given number, including complex numbers. Its accuracy and ease of use make it a valuable tool for a wide range of mathematical and engineering applications. However, its limitations include the potential for rounding errors with very large or very small input values.
Example: =IMSIN(1000000) may not provide accurate results due to rounding errors associated with very large input values.
IMSIN related functions
- Use IMSINH function to return the hyperbolic sine of a complex number.
- Use SIN function to return the sine of an angle.
- Use IMTAN function to return the tangent of a complex number.

