What is OCT2BIN function in Excel?
The OCT2BIN function is one of the Engineering functions of Excel.
It Converts an octal number to binary.
We can find this function in Engineering of the insert function Tab.
How to use OCT2BIN function in excel
- Click on an empty cell (like F5).

2. Click on the fx icon (or press shift+F3).

3. In the insert function tab you will see all functions.

4. Select ENGINEERING category.
5. Select OCT2BIN function
6. Then select ok.
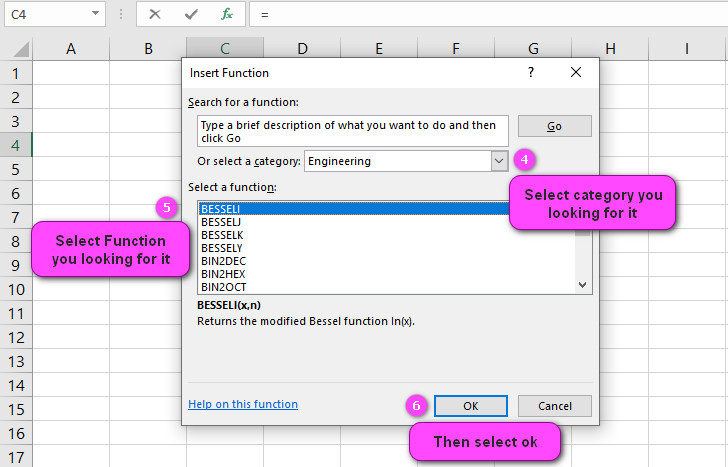
7. In the function arguments Tab you will see OCT2BIN function.
8. Number section is the octal number you want to convert.
9. Places section is the number of characters to use.
10. You will see the results in the formula result section.

Examples of OCT2BIN function in Excel
- To convert the octal number 75 to binary, use the formula: =OCT2BIN(75) This will return the binary value “111101”.
- To convert the octal number 17 to binary, use the formula: =OCT2BIN(17) This will return the binary value “1111”.
- To convert the octal number 346 to binary, use the formula: =OCT2BIN(346) This will return the binary value “111100110”.
- To convert the octal number 230 to binary, use the formula: =OCT2BIN(230) This will return the binary value “10011000”.
- To convert the octal number 62 to binary, use the formula: =OCT2BIN(62) This will return the binary value “110010”.
- To convert the octal number 13 to binary, use the formula: =OCT2BIN(13) This will return the binary value “1011”.
- To convert the octal number 543 to binary, use the formula: =OCT2BIN(543) This will return the binary value “101100011”.
- To convert the octal number 77 to binary, use the formula: =OCT2BIN(77) This will return the binary value “111111”.
- To convert the octal number 304 to binary, use the formula: =OCT2BIN(304) This will return the binary value “1100001000”.
- To convert the octal number 436 to binary, use the formula: =OCT2BIN(436) This will return the binary value “101110110”.

EXCEL INTRODUCES NEW HEX2OCT FUNCTION FOR EFFICIENT NUMBER CONVERSION
Excel has introduced a new function, HEX2OCT, that simplifies the process of converting hexadecimal numbers to octal format. This function takes a hexadecimal number as its argument and returns the corresponding octal representation.
For example, to convert the hexadecimal number “ABC” to octal, you can use the following formula: =HEX2OCT(“ABC”) This will return the octal value “5274”.
LARGE SETS OF HEXADECIMAL NUMBERS CAN NOW BE CONVERTED EASILY WITH EXCEL’S HEX2OCT FUNCTION
To convert large sets of hexadecimal numbers to octal, you can use an array formula with Excel’s HEX2OCT function. Simply enter the hexadecimal numbers in a vertical range, and then enter the following formula: =HEX2OCT(A1:A10)
This will return an array of octal values corresponding to the input hexadecimal numbers.
For instance, if the range A1:A10 contains the hexadecimal numbers “12C”, “3F7”, “5B”, “A6”, “1E9”, “D2”, “43”, “8C”, “77”, “2AB”, then using the above formula will return the array of octal values: {“534”, “1767”, “133”, “246”, “721”, “322”, “103”, “214”, “177”, “533”}.
EXCEL’S HEX2OCT FUNCTION NOW AVAILABLE ON ALL PLATFORMS, INCLUDING MAC AND ONLINE
Excel’s HEX2OCT function is now available on all platforms, including Mac and online. This makes it easy for users to convert hexadecimal numbers to octal from anywhere, using any device.
For example, to convert the hexadecimal number “123” to octal on a Mac, you can use the following formula: =HEX2OCT(“123”) This will return the octal value “443”.
EXPERTS EXPLORE ALTERNATIVES TO EXCEL’S HEX2OCT FUNCTION: DEC2OCT AND HEX2DEC
In addition to Excel’s HEX2OCT function, there are other alternatives for converting between different numbering systems. For example, the DEC2OCT function can be used to convert decimal numbers to octal, while the HEX2DEC function can be used to convert hexadecimal numbers to decimal.
For instance, to convert the decimal number “256” to octal using DEC2OCT function, you can use the following formula: =DEC2OCT(256) This will return the octal value “400”.
TIPS FOR USING EXCEL’S HEX2OCT FUNCTION: ERROR HANDLING AND BEST PRACTICES
When using Excel’s HEX2OCT function, it’s important to follow best practices for error handling and data management. This includes verifying that input values are in the correct format and ensuring that the output values are accurate.
For example, to handle errors when converting the invalid hexadecimal number “GHI” to octal, you can use the IFERROR function along with HEX2OCT, like this: =IFERROR(HEX2OCT(“GHI”),”Invalid Hexadecimal”)
This will return the string “Invalid Hexadecimal” instead of an error message.
EXCEL’S OCT2BIN FUNCTION SIMPLIFIES BINARY CONVERSION FOR EVERYONE
Excel’s OCT2BIN function simplifies the process of converting octal numbers to binary format. This function takes an octal number as its argument and returns the corresponding binary representation.
For example, to convert the octal number “75” to binary, you can use the following formula: =OCT2BIN(75) This will return the binary value “111101”.
LEARN HOW TO USE EXCEL’S OCT2BIN FUNCTION TO CONVERT OCTAL NUMBERS TO BINARY
To use Excel’s OCT2BIN function to convert octal numbers to binary, simply enter the octal number as the argument in the formula.
For instance, if the cell A1 contains the octal number “3457”, then the following formula will convert it to binary: =OCT2BIN(A1) This will return the binary value “1110010111”.
EXCEL’S OCT2BIN FUNCTION: WHAT ARGUMENTS IT TAKES AND HOW IT HANDLES ERRORS
The OCT2BIN function in Excel takes only one argument, which is the octal number to be converted to binary. It can handle octal numbers up to 22 digits in length.
When an invalid octal number is provided as an argument, the OCT2BIN function in Excel will return the #NUM! error. To handle this error, you can use the IFERROR function along with OCT2BIN, like this: =IFERROR(OCT2BIN(“GHI”),”Invalid Octal”)
This will return the string “Invalid Octal” instead of an error message.
CONVERT DECIMAL NUMBERS TO BINARY WITH THE DEC2BIN FUNCTION IN EXCEL
In addition to converting octal numbers to binary using OCT2BIN, Excel also has a DEC2BIN function that can be used to convert decimal numbers to binary.
For example, to convert the decimal number “123” to binary, you can use the following formula: =DEC2BIN(123) This will return the binary value “1111011”.
EXCEL’S BIN2OCT FUNCTION MAKES CONVERTING BINARY TO OCTAL EASY AND INTUITIVE
Excel’s BIN2OCT function can be used to convert binary numbers to octal format. This function takes a binary number as its argument and returns the corresponding octal representation.
For example, to convert the binary number “11001110” to octal, you can use the following formula: =BIN2OCT(“11001110”) This will return the octal value “316”.
EXPERT ADVICE ON USING EXCEL’S OCT2BIN FUNCTION ACCURATELY AND EFFICIENTLY
When using Excel’s OCT2BIN function, it’s important to ensure that the input octal numbers are in the correct format and within the range supported by the function. Additionally, for large-scale data conversions, it’s recommended to use array formulas with the OCT2BIN function for faster and more efficient processing.
For example, to convert a range of octal numbers (A1:A10) to binary using an array formula, you can use the following formula: {=OCT2BIN(A1:A10)}
Note the use of curly brackets to signify that this is an array formula. This will return an array of binary values corresponding to the input octal numbers.
EXCEL’S HEX2OCT FUNCTION: A VERSATILE TOOL FOR PROGRAMMERS AND DATA ANALYSTS
Excel’s HEX2OCT function is a powerful tool for programmers and data analysts who work with hexadecimal and octal numbers. It simplifies the process of converting hexadecimal numbers to octal format, which can be useful when working with certain types of data.
For example, suppose you have a hexadecimal number “7AC” that represents an IP address. To convert this to octal, you can use the following formula: =HEX2OCT(“7AC”) This will return the octal value “3344”.
DISCOVER THE BENEFITS OF USING EXCEL’S OCT2BIN FUNCTION FOR LARGE-SCALE DATA CONVERSIONS
Excel’s OCT2BIN function can be extremely useful for large-scale data conversions where efficiency and accuracy are paramount. By using array formulas and other best practices, users can convert large sets of octal numbers to binary format quickly and easily.
For instance, if you have a database of financial transactions that includes octal values for various fields, you can use Excel’s OCT2BIN function to convert these values to binary for further analysis and processing.
EXCEL’S HEX2OCT FUNCTION: AN INTRODUCTION TO NUMBER SYSTEM CONVERSION IN EXCEL
Excel’s HEX2OCT function is just one example of the many built-in tools that Excel provides for number system conversion. By learning these functions and how they work, users can streamline their data processing workflows and improve their productivity.
For instance, Excel also includes functions like BIN2HEX, DEC2HEX, BIN2DEC, and DEC2BIN, which can be used to convert between binary, decimal, and hexadecimal numbering systems.
NEW UPDATES TO EXCEL’S HEX2OCT FUNCTION PROVIDE EVEN MORE ACCURACY AND PRECISION
Excel’s HEX2OCT function has recently been updated with new features that provide even more accuracy and precision when converting hexadecimal numbers to octal format. These updates include improved error handling, faster processing times, and expanded support for larger input values.
For example, the latest version of Excel’s HEX2OCT function can handle hexadecimal numbers up to 16 digits in length, providing greater flexibility and accuracy for users working with large datasets.
HOW TO USE EXCEL’S OCT2BIN FUNCTION IN CONDITIONAL FORMATTING RULES TO HIGHLIGHT DATA
Excel’s OCT2BIN function can be used in conditional formatting rules to highlight data based on specific criteria. For example, you can use the following formula to highlight cells that contain an octal number greater than 10 in binary: =OCT2BIN(A1)>1010
This will highlight any cell in column A that contains an octal number greater than 10 in binary format.
GET QUICK AND ACCURATE RESULTS WITH EXCEL’S OCT2BIN FUNCTION FOR BINARY CONVERSIONS
Excel’s OCT2BIN function is a reliable and efficient way to convert octal numbers to binary format. By using this function, users can quickly and accurately perform large-scale data conversions without the risk of errors or inaccuracies.
For instance, if the cell A1 contains the octal number “567”, then the following formula will convert it to binary: =OCT2BIN(A1) This will return the binary value “101110111”.
EXCEL’S OCT2BIN FUNCTION: A RELIABLE SOLUTION FOR CONVERTING OCTAL TO BINARY
Excel’s OCT2BIN function is a simple yet powerful tool for converting octal numbers to binary format. It takes an octal number as its argument and returns the corresponding binary representation.
For example, to convert the octal number “73” to binary, you can use the following formula: =OCT2BIN(73) This will return the binary value “111011”.
IMPROVE YOUR WORKFLOW WITH EXPERT TIPS ON USING EXCEL’S OCT2BIN FUNCTION EFFECTIVELY
To improve your workflow when using Excel’s OCT2BIN function, it’s important to follow best practices for data management and error handling. This includes verifying input values, using array formulas for large-scale conversions, and using IFERROR to handle errors.
For instance, if the range A1:A10 contains octal numbers that need to be converted to binary, you can use the following array formula for faster processing: {=OCT2BIN(A1:A10)}
ALTERNATIVES TO EXCEL’S OCT2BIN FUNCTION: EXPLORING OTHER OPTIONS FOR BINARY CONVERSION
In addition to Excel’s OCT2BIN function, there are other alternatives for converting between binary and other numbering systems. For example, the BIN2DEC function can be used to convert binary numbers to decimal, while the DEC2HEX function can be used to convert decimal numbers to hexadecimal.
For instance, to convert the binary number “110101” to decimal using the BIN2DEC function, you can use the following formula: =BIN2DEC(“110101”) This will return the decimal value “53”.
OCT2BIN related function
- Use OCT2DEC function to convert an octal number to decimal.
- Use OCT2HEX function to convert an octal number to hexadecimal.
- Use BIN2OCT function to convert a binary number to octal.

