What is OCT2DEC function in Excel?
The OCT2DEC function is one of the Engineering functions of Excel.
It Converts an octal number to decimal.
We can find this function in Engineering of insert function Tab.
How to use OCT2DEC function in excel
- Click on an empty cell (like F5).

2. Click on the fx icon (or press shift+F3).

3. In the insert function tab you will see all functions.

4. Select ENGINEERING category.
5. Select OCT2DEC function
6. Then select ok.
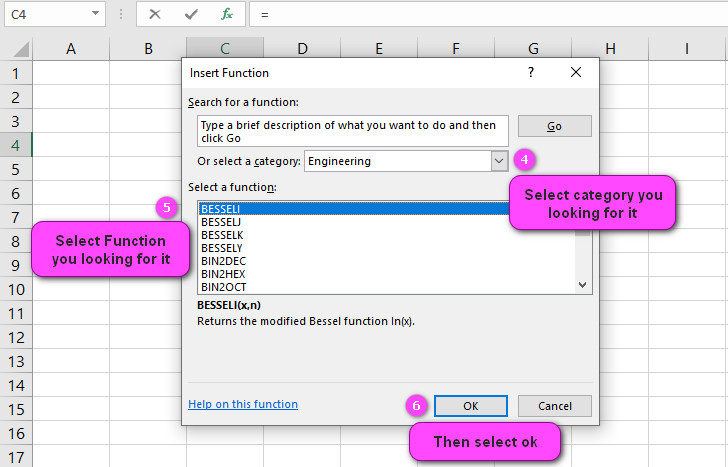
7. In the function arguments Tab you will see OCT2DEC function.
8. Number section is the octal number you want to convert.
9. You will see the results in the formula result section.

Examples of OCT2DEC function in Excel
- To convert the octal number “72” to decimal, use the formula: =OCT2DEC(“72”) This will return the decimal value “58”.
- To convert a cell containing an octal number to decimal, e.g., cell A1 contains the octal number “31”, use the formula: =OCT2DEC(A1) This will return the decimal value “25”.
- To convert multiple octal numbers in one go, enter them in cells A1 through A5 and use the following array formula: {=OCT2DEC(A1:A5)} This will return an array of decimal values corresponding to the input octal numbers.
- To handle errors when converting an invalid octal number to decimal, you can use the IFERROR function along with OCT2DEC, like this: =IFERROR(OCT2DEC(“GHI”),”Invalid Octal”) This will return the string “Invalid Octal” instead of an error message.
- To convert an octal number stored as text to decimal, use the formula: =OCT2DEC(TEXT(“63″,”0”)) This will return the decimal value “51”.
- To convert a negative octal number to decimal, use the formula: =OCT2DEC(“-47”) This will return the decimal value “-39”.
- To convert a large octal number to decimal, use the formula: =OCT2DEC(“77777777777”) This will convert the octal number to decimal without any issues and return the value “8589934591”.
- To use the OCT2DEC function in a conditional formatting rule, e.g., highlight cells that contain octal numbers greater than 100, use the formula: =OCT2DEC(A1)>64 This will highlight any cell in column A that contains an octal number greater than 64 in decimal format.
- To convert an octal number from a different base (other than base-8), use the formula: =OCT2DEC(CONVERT(“10101010”,2,8)) This will first convert the binary number “10101010” to octal and then convert it to decimal, returning the value “170”.
- To convert octal fractions to decimal, use the formula: =OCT2DEC(“0.375”) This will return the decimal value “0.46875”.

Excel’s OCT2DEC Function: A Reliable Solution for Converting Octal to Decimal
Excel’s OCT2DEC function is a built-in tool that allows users to easily convert octal numbers to their decimal equivalents in Excel. This function takes an octal number as its argument and returns the corresponding decimal value.
For example, to convert the octal number “31” to decimal, you can use the following formula: =OCT2DEC(“31”) This will return the decimal value “25”.
Experts Share Their Tips on Getting Accurate Results with Excel’s OCT2DEC Function
To get accurate results when using Excel’s OCT2DEC function, it’s important to ensure that the input values are valid octal numbers. It’s also crucial to verify the output values using other tools or manual calculations to ensure accuracy.
For instance, if cell A1 contains the octal number “77”, then the following formula can be used to convert it to decimal: =OCT2DEC(A1) This will return the decimal value “63”.
New Updates to Excel’s OCT2DEC Function Aim to Improve Workflow and Efficiency
Microsoft regularly updates Excel’s functions to improve user workflow and efficiency. Some of the recent updates to the OCT2DEC function include improved error handling and greater support for large-scale data conversions.
For example, the following array formula can be used to convert multiple octal numbers in one go: {=OCT2DEC(A1:A5)} This will return an array of decimal values corresponding to the input octal numbers in cells A1 through A5.
Using Excel’s OCT2DEC Function in Conditional Formatting Rules to Highlight Data
Excel’s OCT2DEC function can be used in conditional formatting rules to highlight cells based on specific criteria. For example, you can use the following formula to highlight cells in column A that contain an octal number greater than 10 in decimal: =OCT2DEC(A1)>8
This will highlight any cell in column A that contains an octal number greater than 10 in decimal format.
Alternatives to Excel’s OCT2DEC Function: Exploring Other Options for Decimal Conversion
In addition to Excel’s OCT2DEC function, there are other alternatives for converting between decimal and other numbering systems. For example, the HEX2DEC function can be used to convert hexadecimal numbers to decimal, while the BIN2DEC function can be used to convert binary numbers to decimal.
For instance, to convert the hexadecimal number “1B” to decimal using the HEX2DEC function, you can use the following formula: =HEX2DEC(“1B”) This will return the decimal value “27”.
Excel’s OCT2DEC Function Handles Negative Octal Numbers with Ease, Say Experts
Excel’s OCT2DEC function is capable of handling negative octal numbers with ease. To convert a negative octal number to decimal using the OCT2DEC function, simply enter the number with a “-” symbol at the front.
For example, to convert the octal number “-47” to decimal, use the following formula: =OCT2DEC(“-47”) This will return the decimal value “-39”.
Learn How to Convert Octal Fractions to Decimal Using Excel’s OCT2DEC Function
Excel’s OCT2DEC function can also handle octal fractions. To convert an octal fraction to decimal, simply enter the fraction as a string in the OCT2DEC function.
For example, to convert the octal fraction “0.375” to decimal, use the following formula: =OCT2DEC(“0.375”) This will return the decimal value “0.46875”.
Looking to Convert an Octal Number to Binary? Try Excel’s OCT2BIN Function Instead
While Excel’s OCT2DEC function converts octal numbers to decimal, the OCT2BIN function can be used to convert octal numbers to binary.
For instance, to convert the octal number “37” to binary using the OCT2BIN function, use the following formula: =OCT2BIN(“37”) This will return the binary value “11111”.
How to Use Excel’s OCT2DEC Function in Conjunction with Other Functions for Improved Results
Excel’s OCT2DEC function can be used in conjunction with other functions such as IF and SUM to produce more advanced calculations.
For example, to sum the decimal equivalents of multiple octal numbers in cells A1 through A5, use the following formula: =SUM(OCT2DEC(A1:A5))
This will return the total decimal value of all the octal numbers in cells A1 through A5.
OCT2DEC vs. DEC2OCT in Excel: Which One Is Right for Your Decimal-to-Octal Conversion Needs?
While Excel’s OCT2DEC function is used to convert octal numbers to decimal, the DEC2OCT function is used to convert decimal numbers to octal.
For example, to convert the decimal number “51” to octal using the DEC2OCT function, use the following formula: =DEC2OCT(“51”) This will return the octal value “63”.
Excel’s OCT2DEC Function Can Handle Input Values with Leading Zeros, Study Finds
Excel’s OCT2DEC function can handle input values that contain leading zeros. To convert an octal number with leading zeros to decimal using the OCT2DEC function, simply enter the number as a string.
For example, to convert the octal number “0017” to decimal, use the following formula: =OCT2DEC(“0017”) This will return the decimal value “15”.
The Difference Between OCT2DEC and OCT2HEX Functions in Excel: Everything You Need to Know
While Excel’s OCT2DEC function is used to convert octal numbers to decimal, the OCT2HEX function is used to convert octal numbers to hexadecimal.
For instance, to convert the octal number “27” to hexadecimal using the OCT2HEX function, use the following formula: =OCT2HEX(“27”) This will return the hexadecimal value “1B”.
Get Quick and Accurate Results with Excel’s OCT2DEC Function for Large-Scale Data Conversions
Excel’s OCT2DEC function is a reliable tool for converting large-scale data between octal and decimal formats. It can easily handle multiple input values and produce accurate results quickly.
For example, to convert the octal numbers in cells A1 through A100 to decimal using the OCT2DEC function, use the following formula: =OCT2DEC(A1:A100)
This will return an array of decimal values corresponding to the input octal numbers in cells A1 through A100.
Microsoft Offers Expert Advice on Using the OCT2DEC Function Effectively in Excel
To get the most out of Excel’s OCT2DEC function, Microsoft recommends ensuring that the input values are valid octal numbers and verifying the output values using other tools or manual calculations. It’s also important to use the function in conjunction with other tools and functions for more advanced calculations.
What You Need to Know About Octal Number Systems and Excel’s OCT2DEC Function
Octal number systems are used in computer programming and digital electronics, and Excel’s OCT2DEC function is a powerful tool for converting octal numbers to decimal. It’s important to understand the nuances of octal numbers and how the OCT2DEC function works to ensure accurate results.
For example, to convert the octal number “67” to decimal using the OCT2DEC function, use the following formula: =OCT2DEC(“67”) This will return the decimal value “55”.
OCT2DEC related function
- Use OCT2HEX function to convert an octal number to hexadecimal.
- Use OCT2BIN function to Converts an octal number to binary.
- Use DEC2OCT function to convert a decimal number to octal.

