What is IMLOG10 function in Excel?
The IMLOG10 function is one of the Engineering functions of Excel.
It Returns the base-10 logarithm of a complex number.
We can find this function in ENGINEERING category of the insert function Tab.
How to use IMLOG10 function in excel
- Click on an empty cell (like F5).

2. Click on the fx icon (or press shift+F3).

3. In the insert function tab you will see all functions.

4. Select ENGINEERING category.
5. Select IMLOG10 function
6. Then select ok.
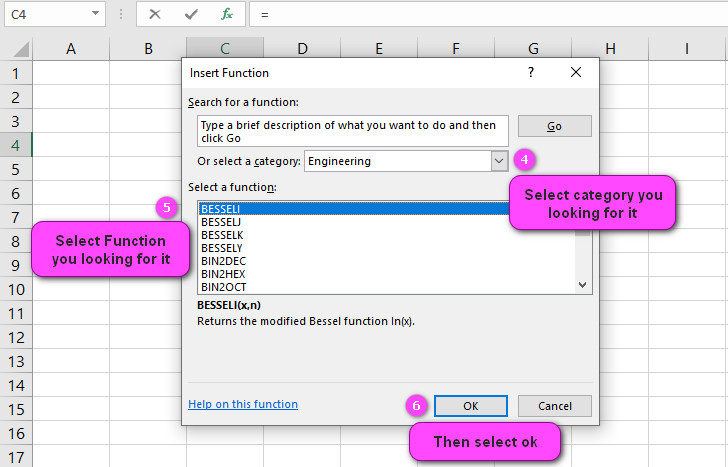
7. In function arguments Tab you will see IMLOG10 function.
8. Inumber section is a complex number for which you want the common logarithm.
9. You will see the results in the formula result section.

Examples of IMLOG10 function in Excel
- To find the base-10 logarithm of a complex number in cell A1, use the formula:
=IMLOG10(A1) - To find the base-10 logarithm of a complex number entered directly into the formula, use the formula:
=IMLOG10(3+4i) - To find the base-10 logarithm of a negative complex number, use the ABS function to calculate the absolute value before applying the IMLOG10 function. For example:
=IMLOG10(ABS(-5)+3i) - To find the base-10 logarithm of a complex number with zero real component, use the formula:
=IMLOG10(0+4i) - To find the base-10 logarithm of a complex number with zero imaginary component, use the formula:
=IMLOG10(3+0i) - To find the base-10 logarithm of a complex number with both real and imaginary components equal to zero, use the formula:
=IMLOG10(0+0i) - To find the base-10 logarithm of a polar form complex number, convert it to rectangular form first using the COS and SIN functions. For example:
=IMLOG10(2*COS(RADIANS(30))+2i*SIN(RADIANS(30))) - To find the base-10 logarithm of a range of complex numbers in cells A1 through A5, enter the formula
=IMLOG10(A1)in cell B1 and then copy and paste it into cells B2 through B5. - To format cells to display the result of the IMLOG10 function as complex numbers, create a custom number format like this:
0" + "0"i" - To apply conditional formatting to cells containing the result of the IMLOG10 function, select the range of cells and use the “Conditional Formatting” option in the Home tab to highlight certain values or ranges of values based on criteria you specify.

“IMLOG10 Function in Excel: What It Is and How to Use It”
The IMLOG10 function in Excel is a mathematical function that calculates the base-10 logarithm of a complex number. It takes one argument, which is the complex number for which you want to find the logarithm.
To use the IMLOG10 function in Excel, simply enter the function name followed by the argument in parentheses. For example: =IMLOG10(3+4i) will return the base-10 logarithm of the complex number 3+4i.
“Excel’s IMLOG10 Function: A Closer Look at Its Functionality”
The IMLOG10 function in Excel is designed to work with complex numbers and can handle both positive and negative values. If the real component of the complex number is negative, you will get an error message unless you first use the ABS function to calculate the absolute value of the complex number.
The IMLOG10 function uses base-10 logarithms, so the result will be the power to which 10 must be raised to equal the input complex number. The result of the IMLOG10 function can be displayed as either a real number or as a complex number.
“Mastering the IMLOG10 Function in Excel for Complex Logarithmic Calculations”
The IMLOG10 function in Excel is a powerful tool for calculating logarithms of complex numbers. To master this function, it’s important to understand not only how to use it, but also how to handle errors and format the results.
Some tips for mastering the IMLOG10 function include using the ABS function to handle negative real components, formatting cells to display the results as complex numbers, and applying conditional formatting to highlight specific values or ranges of values.
“IMLOG10 Function Syntax in Excel: Understanding the Required Arguments”
The syntax for the IMLOG10 function in Excel is simple – it takes one argument, which is the complex number for which you want to find the logarithm. The syntax for the function is as follows:
=IMLOG10(complex_number)
For example, if cell A1 contains a complex number, you can use the formula =IMLOG10(A1) to find its base-10 logarithm.
“Working with Complex Numbers in Excel: Using the IMLOG10 Function for Base-10 Logarithms”
The IMLOG10 function in Excel is an essential tool for working with complex numbers and performing logarithmic calculations. To use the IMLOG10 function effectively, it’s important to understand how it works and what types of arguments it can handle.
For example, if you want to find the base-10 logarithm of a complex number with both real and imaginary components equal to zero, you can use the formula =IMLOG10(0+0i) to get the result -INF+i0.
“Complex Numbers in Excel: How the IMLOG10 Function Handles Them”
The IMLOG10 function in Excel is designed to handle complex numbers and can calculate logarithms of both positive and negative inputs. If the real component of the input complex number is negative, however, you will get an error message unless you first use the ABS function to calculate the absolute value.
For example, if cell A1 contains a complex number with a negative real component, you can use the formula =IMLOG10(ABS(A1)) to find its base-10 logarithm.
“Excel’s IMLOG10 Function: Exploring the Base of the Logarithm”
The IMLOG10 function in Excel uses base-10 logarithms to calculate the result. This means that the result is the power to which 10 must be raised to equal the input complex number.
For example, the formula =IMLOG10(100) returns the value 2, since 10 raised to the power of 2 equals 100.
“Displaying Results from Excel’s IMLOG10 Function: Formatting Options”
To format cells to display the results of Excel’s IMLOG10 function, you can use custom number formatting. One common method is to display the results as complex numbers, using the following number format:
0" + "0"i"
This format displays the real component followed by a plus sign, the imaginary component, and the letter “i”.
For example, if the base-10 logarithm of a complex number in cell A1 is 3+4i, you can format the cell with the custom number format 0" + "0"i" to display the value as “3 + 4i”.
“Error Values and Non-Numeric Inputs in Excel’s IMLOG10 Function: What Happens?”
If the input argument to Excel’s IMLOG10 function is an error value, such as #DIV/0! or #VALUE!, the function will return the same error message.
If the input argument is a non-numeric value, such as text or a blank cell, the IMLOG10 function will return the #VALUE! error.
For example, if cell A1 contains the text “apple”, the formula =IMLOG10(A1) will return the #VALUE! error.
“IMLOG10 Function in Excel: Handling Zero-Valued Inputs”
If the input argument to Excel’s IMLOG10 function is zero, the function will return the value (-INF+i0). This is because the logarithm of zero is undefined, and so it cannot be expressed as a real number. The imaginary component of the result is always zero.
For example, the formula =IMLOG10(0) returns the value -INF+i0.
“Excel’s IMLOG10 Function: Dealing with Negative Input Values”
If the real component of the input complex number is negative, Excel’s IMLOG10 function will return the #NUM! error. To avoid this error, you can use the ABS function to calculate the absolute value of the complex number before applying the IMLOG10 function.
For example, if cell A1 contains a complex number with a negative real component, you can use the formula =IMLOG10(ABS(A1)) to find its base-10 logarithm.
“Conditional Formatting for IMLOG10 Function Results in Excel: Best Practices”
To apply conditional formatting to cells containing the results of Excel’s IMLOG10 function, you can use the “Conditional Formatting” feature in the Home tab of the ribbon. Conditional formatting allows you to highlight specific values or ranges of values based on certain criteria.
For example, you could use conditional formatting to highlight cells where the base-10 logarithm of a complex number is greater than 2, using the following steps:
- Select the range of cells containing the IMLOG10 function results.
- Click “Conditional Formatting” in the Home tab.
- Choose “Highlight Cells Rules”, then “Greater Than”.
- Enter the value 2 in the box, and choose a formatting option such as red fill.
- Click OK to apply the formatting.
“Displaying Results as Complex Numbers in Excel: Custom Formatting for IMLOG10 Function”
To display the results of Excel’s IMLOG10 function as complex numbers, you can use custom number formatting. One way to format the result as a complex number is to use the following format:
0" + "0"i"
This format displays the real component followed by a plus sign, the imaginary component, and the letter “i”.
For example, if the base-10 logarithm of a complex number in cell A1 is 3+4i, you can format the cell with the custom number format 0" + "0"i" to display the value as “3 + 4i”.
“Alternatives to IMLOG10 Function in Excel: Finding Logarithms of Complex Numbers”
In addition to Excel’s IMLOG10 function, there are other ways to find the logarithm of a complex number. One alternative method is to use the LOG function with base e (natural logarithm), and then convert the result to base-10 using the formula:
log10(z) = log(z) / log(10)
For example, if cell A1 contains a complex number, you can use the formula =LOG(A1) to find its natural logarithm, and then divide the result by the natural logarithm of 10 to get the base-10 logarithm.
“Using Array Formulas with IMLOG10 Function in Excel: Tips and Tricks”
You can use array formulas with Excel’s IMLOG10 function to find the logarithm of multiple complex numbers at once. To do this, enter the formula with one or more ranges of complex numbers enclosed in curly brackets. The result will be an array of base-10 logarithms corresponding to each input complex number.
For example, if cells A1 through A5 contain complex numbers, you can use the array formula {=IMLOG10(A1:A5)} to find the base-10 logarithm of each complex number at once. Note that array formulas must be entered using the key combination Ctrl+Shift+Enter.
“Automating Complex Calculations with VBA Code and IMLOG10 Function in Excel”
Excel’s IMLOG10 function can be integrated into VBA code to automate complex calculations. To do this, you can use the worksheet function IMLog10 within your VBA code.
For example, the following code calculates the base-10 logarithm of a complex number taken from cell A1 and displays the result in cell B1:
Sub Calculate_IMLOG10()
Dim c As Range
Set c = Range("A1")
Range("B1") = Application.WorksheetFunction.IMLog10(c.Value)
End Sub
“Excel’s IMLOG10 Function: Tips and Tricks for Working Efficiently with Complex Numbers”
To work efficiently with complex numbers in Excel’s IMLOG10 function, there are several tips and tricks you can use. These include:
- Using absolute values to handle negative real components.
- Formatting cells to display results as complex numbers.
- Applying conditional formatting to highlight specific values or ranges of values.
- Using array formulas to calculate base-10 logarithms for multiple complex numbers at once.
- Automating complex calculations using VBA code.
“Copying IMLOG10 Function across Multiple Cells in Excel: How To”
To copy the IMLOG10 function across multiple cells in Excel, you can use the “Fill Handle” feature. Here’s how:
- Enter the IMLOG10 function formula in the first cell where you want to calculate the base-10 logarithm of a complex number.
- Hover your mouse over the bottom-right corner of the cell until the cursor turns into a plus sign.
- Click and drag the fill handle across the range of cells where you want to apply the formula.
- Release the mouse button to copy the formula to the selected cells.
For example, if cell A1 contains a complex number and you want to find its base-10 logarithm in cells A2 through A5, you can enter the formula =IMLOG10(A1) in cell A2 and then use the fill handle to copy the formula to cells A3 through A5.
“IMLOG10 Function in Excel: Handling Multiple Complex Numbers at Once”
Excel’s IMLOG10 function can handle multiple complex numbers at once using an array formula. To calculate the base-10 logarithm of multiple complex numbers, enter the input values as a range enclosed in curly brackets, like this:
=IMLOG10({3+4i, 1-2i, -2+5i})
Note that array formulas must be entered using the key combination Ctrl+Shift+Enter.
For example, if cells A1 through A3 contain different complex numbers, you can use the array formula {=IMLOG10(A1:A3)} to find the base-10 logarithm of each complex number at once. The result will be an array of base-10 logarithms corresponding to each input complex number.
IMLOG10 related functions
- Use LOG function to return the logarithm of a number to the base you specify.
- Use LOG10 function to return the base-10 logarithm of a number.
- Use IMLOG2 function to return the base-2 logarithm of a complex number.

